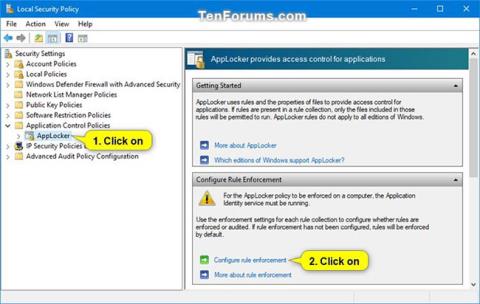AppLocker допомагає контролювати, які програми та файли можуть запускати користувачі. До них належать виконувані файли, сценарії, файли інсталятора Windows, бібліотеки динамічного компонування (DLL), програми Microsoft Store та інсталятори цих програм.
AppLocker визначає правила виконання як будь-який файл із розширеннями .exe та .com, пов’язаний із програмою. Оскільки всі правила за замовчуванням для колекції правил виконання базуються на шляхах до каталогу, усі файли в цих шляхах будуть дозволені. У наведеній нижче таблиці наведено правила за замовчуванням, доступні для колекції правил застосування.
Будь-який виконуваний файл, заборонений наведеними нижче правилами за замовчуванням, буде автоматично заблоковано за замовчуванням, якщо ви не створите нове правило, яке дозволятиме цей файл для користувача чи групи.
Якщо ви хочете заблокувати виконуваний файл, який дозволено правилами за замовчуванням нижче, вам потрібно буде створити нове правило для блокування (заборони) цього файлу для користувача або групи.
Цей посібник покаже вам, як використовувати AppLocker, щоб дозволити або заблокувати запуск певних виконуваних файлів (.exe та .com) для всіх або окремих користувачів і груп у Windows 10 Enterprise та Windows 10 Education.
Як за допомогою AppLocker дозволити або заблокувати запуск виконуваних файлів у Windows 10
Ось як:
1. Відкрийте командний рядок із правами адміністратора .
2. Скопіюйте та вставте наведену нижче команду в командний рядок , натисніть Enter і закрийте командний рядок, коли він завершиться.
Ця команда гарантує, що службу ідентифікації програми ввімкнено, встановлено на Автоматично та працює. AppLocker не може застосувати правила, якщо ця служба не запущена.
sc config "AppIDSvc" start=auto & net start "AppIDSvc"
3. Відкрийте локальну політику безпеки ( secpol.msc ).
4. Розгорніть «Політики контролю програм» на лівій панелі вікна «Локальна політика безпеки» , клацніть «AppLocker » і клацніть посилання «Налаштувати застосування правил» праворуч.

Натисніть посилання Налаштувати застосування правил
5. Поставте прапорець «Налаштовано» в «Правила для виконання» та натисніть «ОК».

Поставте прапорець «Налаштовано» в розділі «Правила для виконання».
6. Розгорніть відкритий AppLocker на лівій панелі вікна локальної політики безпеки , клацніть Packaged app Rules , клацніть правою кнопкою миші або натисніть і утримуйте Packaged app Rules , а потім виберіть Create Default Rules .
Якщо цей крок не виконати, AppLocker заблокує запуск усіх програм Microsoft Store.


7. Клацніть Виконувані правила , клацніть правою кнопкою миші або натисніть і утримуйте Виконувані правила , а потім виберіть Створити правила за замовчуванням .
Якщо цей крок не виконати, AppLocker за замовчуванням блокуватиме запуск усіх виконуваних файлів, якщо це не дозволено створеним правилом.


8. Клацніть правою кнопкою миші або натисніть і утримуйте Виконувані правила , виберіть Створити нове правило .

Натисніть Створити нове правило
9. Натисніть «Далі» .

Натисніть Далі
10. Якщо ви хочете вказати користувачів або групи для застосування цього правила, натисніть «Вибрати».
Налаштування за замовчуванням — Усі для всіх користувачів і груп.

Налаштування за замовчуванням — Усі
A) Натисніть кнопку Додатково.

Натисніть кнопку Додатково
B) Натисніть кнопку Знайти зараз.

Натисніть кнопку Знайти зараз
C) Виберіть потрібного користувача або групу та натисніть OK.

Виберіть потрібного користувача або групу
D) Натисніть OK.

Натисніть OK
11. Виберіть «Дозволити» або «Заборонити» залежно від того, що ви хочете, і натисніть «Далі».

Виберіть Дозволити або Заборонити
12. Виберіть «Шлях» і натисніть «Далі».

Виберіть Шлях
13. Виконайте крок 14 (для файлів) або крок 15 (для папок/дисків) нижче для шляху до файлу чи папки, який ви хочете вказати для дозволу або блокування.
14. Щоб вказати шлях до виконуваного файлу, який потрібно дозволити або заблокувати
A) Натисніть кнопку «Огляд файлів» .

Натисніть кнопку Огляд файлів
B) Виберіть, чи хочете ви дозволити або заблокувати файли .exe або .com, у спадному меню в нижньому правому куті.
C) Перейдіть до файлу .exe або .com, який потрібно дозволити або заблокувати, і виберіть його.
D) Натисніть Відкрити та перейдіть до кроку 16 нижче.

Натисніть Відкрити
15. Щоб вказати папку або шлях до диска, щоб дозволити або заблокувати всі виконувані файли в папці або на диску.
A) Натисніть кнопку «Огляд папок» .

Натисніть кнопку Огляд папок
B) Перейдіть і виберіть папку або диск, які потрібно дозволити або заблокувати всі виконувані файли (.exe і .com) у ньому.
C) Натисніть OK і перейдіть до кроку 16 нижче.

Натисніть OK
16. Натисніть Далі.


17. Знову натисніть «Далі» .


18. Натисніть Створити.


19. Тепер буде створено ваше нове правило для «Виконуваних правил» .
Створено нове правило
20. Повторіть кроки з 8 по 19, якщо ви хочете створити інше нове правило, щоб дозволити або заблокувати інший виконуваний файл для користувача або групи.
21. Після завершення ви можете закрити вікно локальної політики безпеки .