Як зашифрувати дані в Windows 10 за допомогою EFS

Щоб зашифрувати дані за допомогою EFS у Windows 10, виконайте наведені нижче докладні інструкції.

Ви можете забезпечити безпеку файлів у Windows 10, використовуючи Bitlocker для встановлення пароля для файлу, але ви також можете використовувати EFS (служба зашифрованих файлів) для шифрування даних. У цій статті ми познайомимо читачів, як шифрувати файли за допомогою знайомого інструменту EFS із функцією підтримки встановлення паролів для захисту комп’ютерів або важливих папок, коли вони часто використовуються іншими.
Ви можете дізнатися, як шифрувати файли в Windows XP, Vista, 7 за допомогою EFS або в Windows 8 і 8.1 Pro .
Щоб зашифрувати дані за допомогою EFS у Windows 10, виконайте наведені нижче докладні інструкції.
Крок 1. Виберіть папку, яку потрібно зашифрувати, клацніть правою кнопкою миші, виберіть «Властивості» та виберіть «Додатково» .
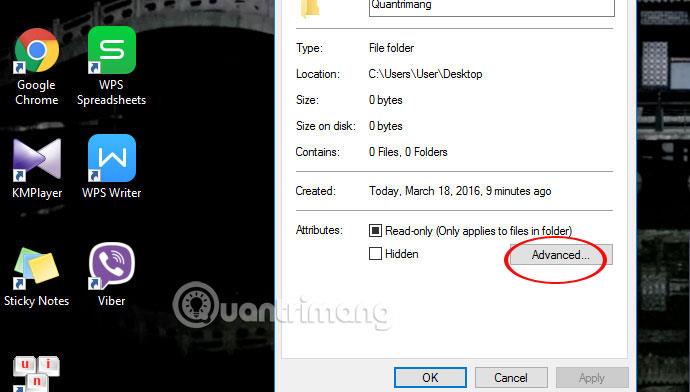
Крок 2: з’являється панель Advanced Attibutes . Поставте прапорець Зашифрувати вміст для захисту даних і натисніть OK . Продовжуйте натискати OK , як показано нижче.
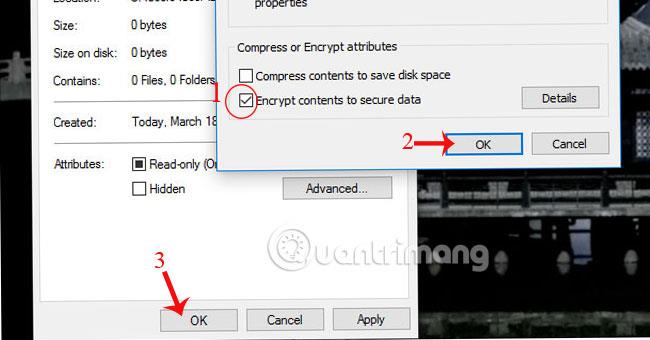
Крок 3. Відразу в нижньому правому куті екрана з’являється нове сповіщення, як показано. Клацніть стрілку, щоб відкрити вікно Шифрування файлової системи .
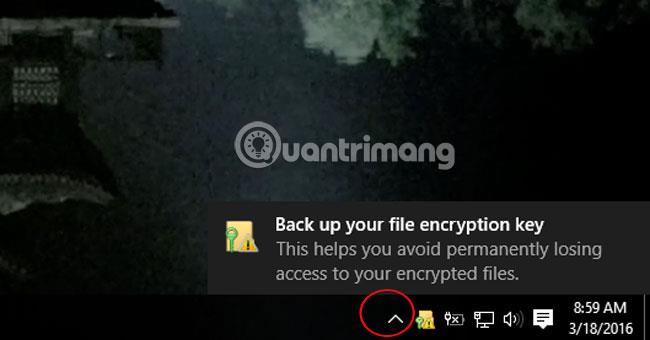
Крок 4. Виберіть « Створити резервну копію зараз» , з’явиться нове вікно, а потім натисніть «Далі» , як показано, щоб продовжити.
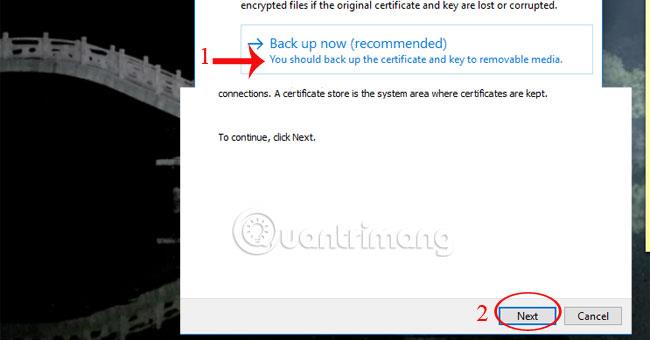
Крок 5. Поставте прапорці «Включити все» та «Експортувати все» та натисніть «Далі» .
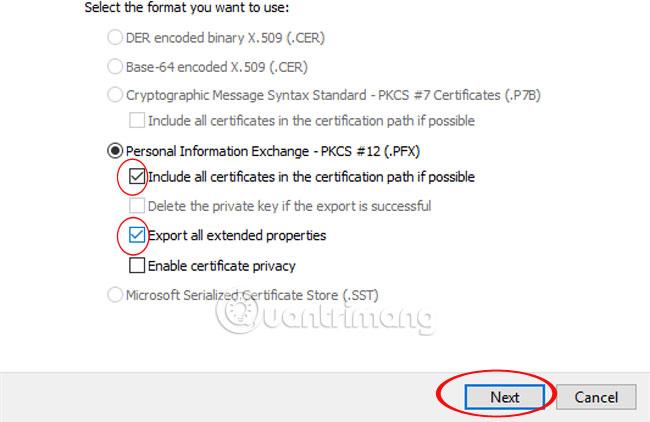
Крок 6. Поставте прапорець «Пароль» , введіть пароль для зашифрованого файлу та натисніть « Далі» .
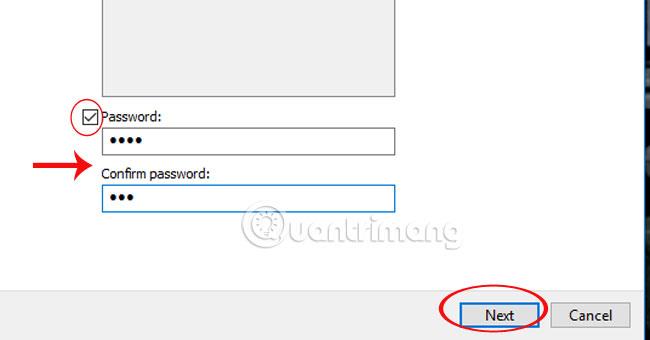
Крок 7: Виберіть Браузер , щоб відкрити місце зберігання файлів, як показано нижче.
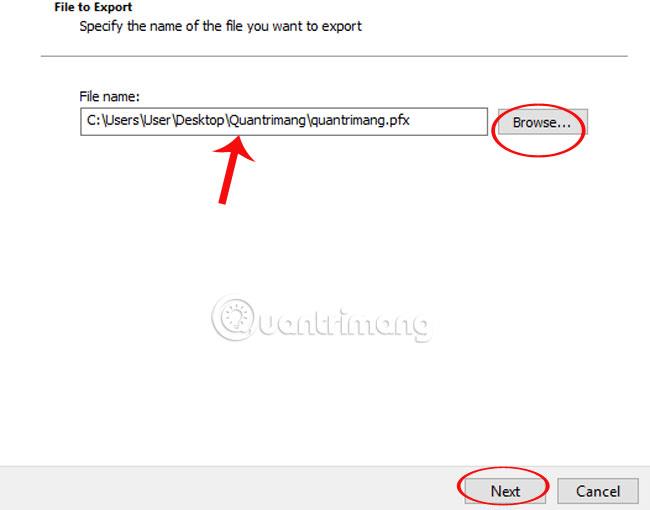
Крок 8. Натисніть «Готово» та «ОК» , щоб завершити процес шифрування.

Отже, якщо хтось інший хоче використовувати або отримати доступ до зашифрованого файлу, він повинен ввести встановлений пароль.
Щоб дізнатися більше, перегляньте статтю нижче:
Бажаю успіхів!
Щоб зашифрувати дані за допомогою EFS у Windows 10, виконайте наведені нижче докладні інструкції.
В операційній системі Windows 10 деякі використовують шифрування за замовчуванням, а інші – ні. У статті нижче Tips.BlogCafeIT допоможе вам перевірити, чи пам’ять на вашому комп’ютері з Windows 10 зашифрована чи ні.
Режим кіоску в Windows 10 — це режим для використання лише 1 програми або доступу лише до 1 веб-сайту з гостьовими користувачами.
Цей посібник покаже вам, як змінити або відновити стандартне розташування папки Camera Roll у Windows 10.
Редагування файлу hosts може призвести до того, що ви не зможете отримати доступ до Інтернету, якщо файл змінено неправильно. Наступна стаття допоможе вам редагувати файл hosts у Windows 10.
Зменшення розміру та місткості фотографій полегшить вам обмін або надсилання ними будь-кому. Зокрема, у Windows 10 ви можете пакетно змінювати розмір фотографій за допомогою кількох простих кроків.
Якщо вам не потрібно відображати нещодавно відвідані елементи та місця з міркувань безпеки чи конфіденційності, ви можете легко вимкнути це.
Microsoft щойно випустила ювілейне оновлення Windows 10 із багатьма вдосконаленнями та новими функціями. У цьому новому оновленні ви побачите багато змін. Від підтримки стилуса Windows Ink до підтримки розширень браузера Microsoft Edge, меню «Пуск» і Cortana також були значно покращені.
Одне місце для керування багатьма операціями прямо на панелі завдань.
У Windows 10 ви можете завантажити та встановити шаблони групової політики для керування параметрами Microsoft Edge, і цей посібник покаже вам процес.
Темний режим — це інтерфейс із темним фоном у Windows 10, який допомагає комп’ютеру економити заряд акумулятора та зменшує вплив на очі користувача.
Панель завдань має обмежений простір, і якщо ви регулярно працюєте з кількома програмами, у вас може швидко закінчитися місце, щоб закріпити більше ваших улюблених програм.










