Як застосувати групову політику лише до неадміністраторів у Windows 10

Якщо ви хочете застосувати політику до певного користувача, прочитайте цю статтю, щоб дізнатися, як це зробити.

Групова політика полегшує налаштування деяких параметрів у Windows. Якщо певну політику змінено (залежно від конфігурації комп’ютера чи користувача), вона застосовуватиметься незалежно від комп’ютера чи користувача.
Однак, якщо ви хочете застосувати певні правила, такі як обмеження доступу до диска лише особам, які не є адміністраторами, що вам робити? Ця стаття покаже вам, як застосувати групову політику для користувачів, які не є системними адміністраторами.
Примітка:
Докладніше: Як інсталювати редактор групової політики (GPEdit.Msc) у Windows 10 Home Edition
Як застосувати групову політику до користувачів, які не є адміністраторами
Оскільки звичайний редактор групової політики не дозволяє застосовувати політики лише до певної групи користувачів, нам потрібно створити оснастку групової політики на машині за допомогою MMC (консолі керування Microsoft).
Крок 1 . Натисніть клавішу Windows + R , введіть mmc і натисніть кнопку OK , щоб відкрити консоль керування Microsoft. Ви також можете шукати mmc у меню «Пуск».
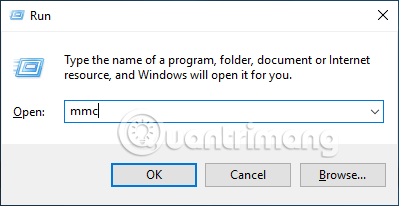
Крок 2 . У вікні Microsoft Management Console відкрийте «Файл» на верхній панелі навігації та виберіть опцію «Додати/видалити оснастку» .
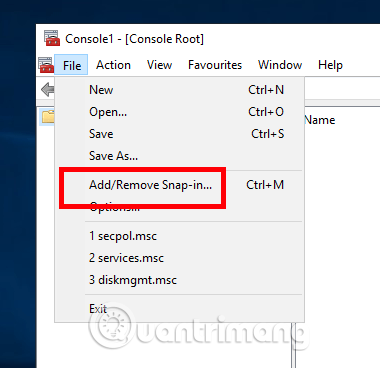
Крок 3 . Вищезазначена дія відкриє вікно «Додати або видалити оснастки» . Тут вам потрібно знайти редактор об’єктів групової політики на лівій панелі, вибрати його та натиснути кнопку «Додати» .
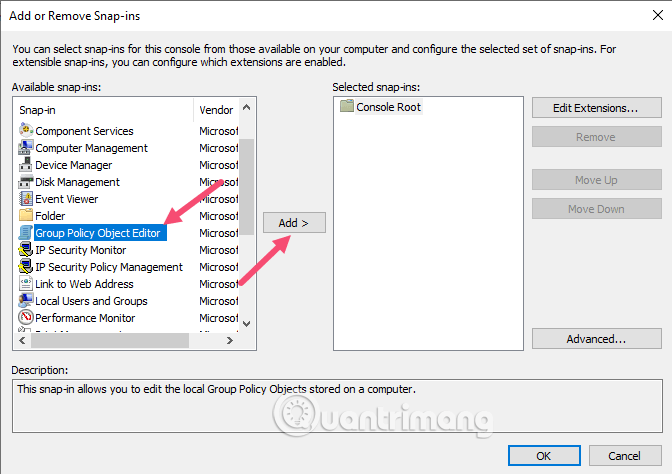
Крок 4 . Тепер нам потрібно вибрати всі облікові записи, які не є адміністраторами. У майстрі групової політики натисніть «Огляд» .
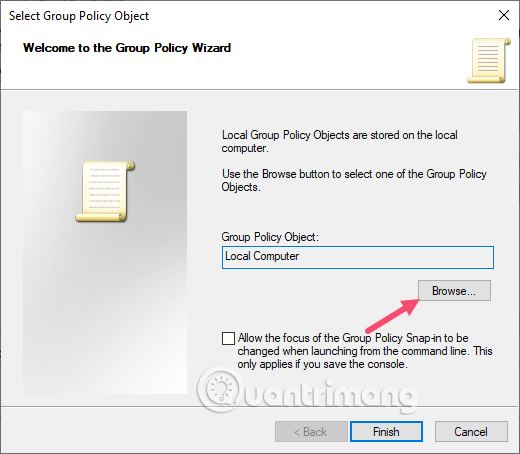
Крок 5 . Перейдіть на вкладку «Користувачі» , виберіть «Не адміністратори» зі списку «Локальні користувачі та групи» та натисніть кнопку «ОК» .
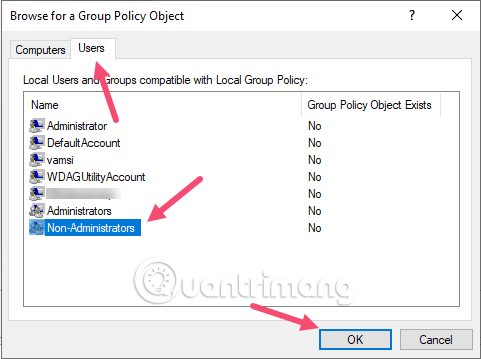
Крок 6. На екрані натисніть кнопку Готово , щоб зберегти зміни.
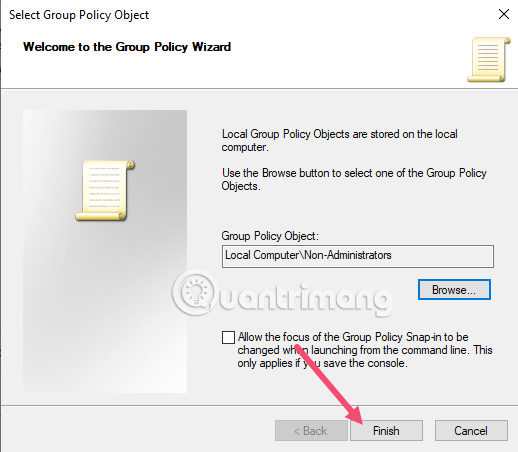
Крок 7 . Ви щойно завершили додавання оснастки з настроюваними налаштуваннями. Тепер нам потрібно зберегти цю оснастку для подальшого використання, якщо потрібно. Щоб зберегти, перейдіть до «Файл» і виберіть опцію «Зберегти як» .
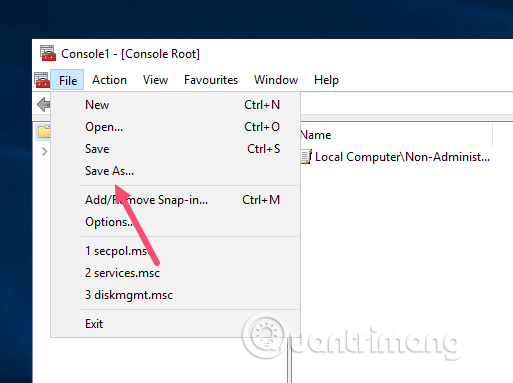
Крок 8 . Перейдіть туди, де ви хочете зберегти оснастку, назвіть оснастку, переконайтеся, що в полі «Тип файлу:» вибрано «Файли консолі керування Microsoft» (*.msc) і натисніть кнопку «Зберегти» . У цьому прикладі ми збережемо файл MSC у кореневому каталозі диска C.
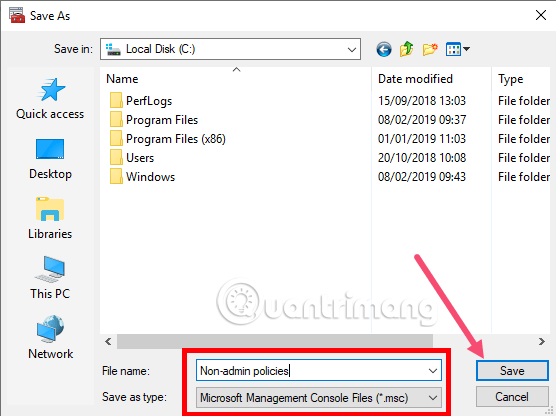
Крок 9 . Відтепер ви можете використовувати щойно створену оснастку для застосування параметрів групової політики до всіх користувачів, крім адміністраторів, двічі клацнувши файл.
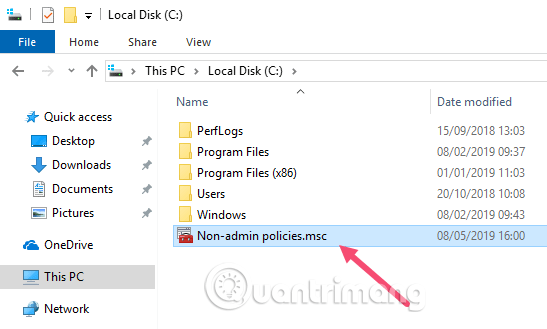
Крок 10 . Це відкриє оснастку всередині MMC. Як і у звичайному редакторі групової політики, знайдіть політику та двічі клацніть її, щоб змінити параметри політики. Наприклад, якщо ви не хочете, щоб особи, які не є адміністраторами, отримували доступ до певного диска в системі, вам потрібно змінити параметр « Приховати ці вказані диски на моєму комп’ютері ».
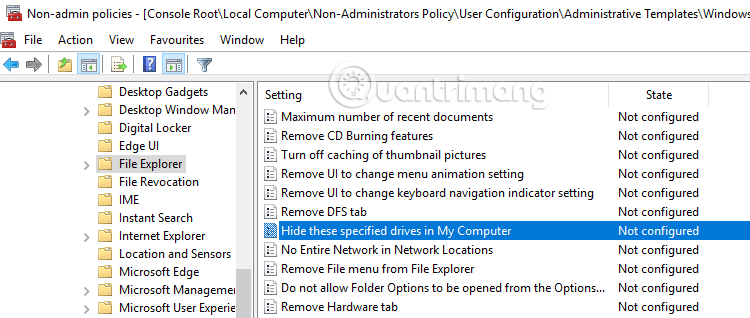
Ви можете виконати ті самі кроки, щоб застосувати налаштування політики до певного користувача. Замість вибору групи просто виберіть конкретного користувача на кроці 5.
Бажаю успіхів!
Режим кіоску в Windows 10 — це режим для використання лише 1 програми або доступу лише до 1 веб-сайту з гостьовими користувачами.
Цей посібник покаже вам, як змінити або відновити стандартне розташування папки Camera Roll у Windows 10.
Редагування файлу hosts може призвести до того, що ви не зможете отримати доступ до Інтернету, якщо файл змінено неправильно. Наступна стаття допоможе вам редагувати файл hosts у Windows 10.
Зменшення розміру та місткості фотографій полегшить вам обмін або надсилання ними будь-кому. Зокрема, у Windows 10 ви можете пакетно змінювати розмір фотографій за допомогою кількох простих кроків.
Якщо вам не потрібно відображати нещодавно відвідані елементи та місця з міркувань безпеки чи конфіденційності, ви можете легко вимкнути це.
Microsoft щойно випустила ювілейне оновлення Windows 10 із багатьма вдосконаленнями та новими функціями. У цьому новому оновленні ви побачите багато змін. Від підтримки стилуса Windows Ink до підтримки розширень браузера Microsoft Edge, меню «Пуск» і Cortana також були значно покращені.
Одне місце для керування багатьма операціями прямо на панелі завдань.
У Windows 10 ви можете завантажити та встановити шаблони групової політики для керування параметрами Microsoft Edge, і цей посібник покаже вам процес.
Темний режим — це інтерфейс із темним фоном у Windows 10, який допомагає комп’ютеру економити заряд акумулятора та зменшує вплив на очі користувача.
Панель завдань має обмежений простір, і якщо ви регулярно працюєте з кількома програмами, у вас може швидко закінчитися місце, щоб закріпити більше ваших улюблених програм.









