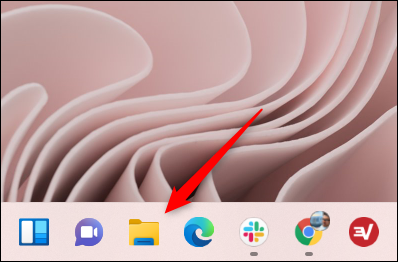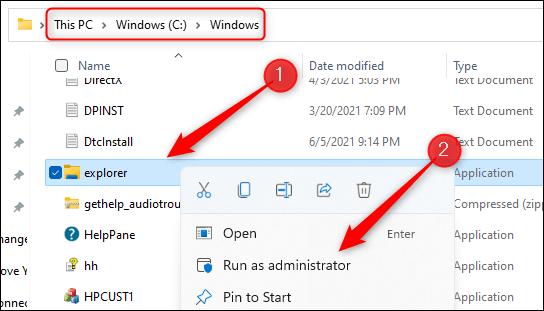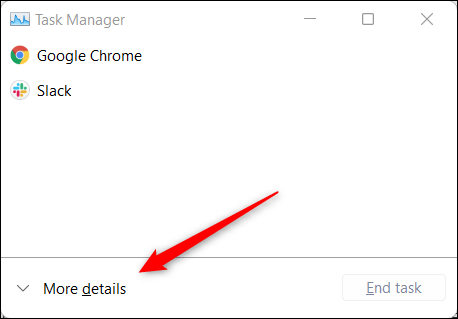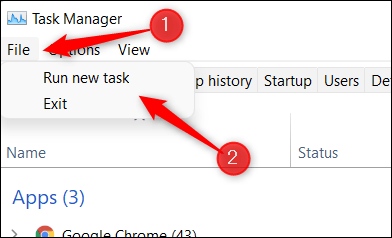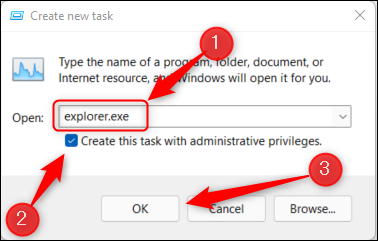Коли ви запускаєте Провідник файлів у звичайний спосіб у Windows 11, він відкривається зі стандартними правами за замовчуванням. Однак інколи вам знадобиться запустити Провідник файлів із підвищеними привілеями, щоб виконати певне завдання як системний адміністратор. Давайте дізнаємося, як це зробити прямо нижче.
Відкрийте File Explorer з правами адміністратора за допомогою файлу EXE
Щоб відкрити Провідник із правами адміністратора за допомогою виконуваного файлу .exe, спочатку потрібно відкрити його як зазвичай, натиснувши комбінацію клавіш Windows + E або клацнувши значок Провідника на панелі завдань.
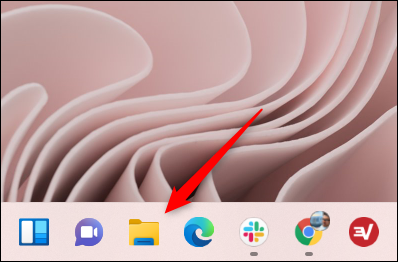
Далі у вікні Провідника файлів, що відкриється, знайдіть файл EXE Провідника файлів у шляху « Цей ПК > Windows (C:) > Windows ». Клацніть правою кнопкою миші програму Провідник файлів і виберіть « Запуск від імені адміністратора » в контекстному меню, що з’явиться.
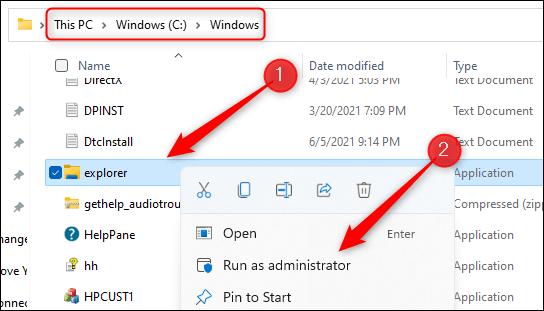
Відразу відкриється новий екземпляр File Explorer із правами системного адміністратора.
Відкрийте File Explorer з правами адміністратора через диспетчер завдань
Ви також можете відкрити File Explorer з правами адміністратора за допомогою диспетчера завдань.
Спочатку запустіть диспетчер завдань, натиснувши комбінацію клавіш Ctrl + Shift + Escape . Потім в інтерфейсі диспетчера завдань, що відкриється, натисніть « Докладніше » внизу вікна.
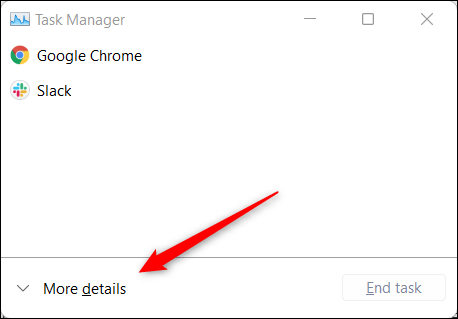
Вікно диспетчера завдань розшириться, відображаючи різноманітну інформацію про програми, які зараз запущені в системі. Натисніть вкладку « Файл » на панелі меню, а потім виберіть « Запустити нове завдання » у спадному меню, що з’явиться.
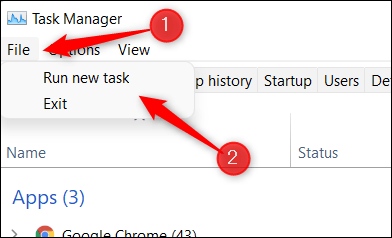
Одразу з’явиться вікно «Створити нове завдання» . Введіть « explorer.exe » у текстове поле поруч із кнопкою «Відкрити», установіть прапорець поруч із опцією « Створити це завдання з правами адміністратора », а потім натисніть « ОК ».
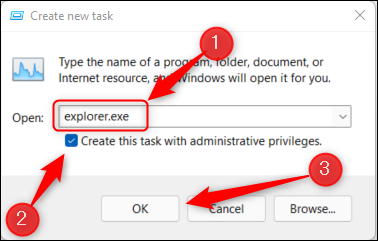
Файловий провідник негайно відкриється з правами системного адміністратора.
За допомогою Провідника файлів, який працює з підвищеними привілеями, тепер ви можете шукати будь-яку програму чи файл, до яких хочете отримати доступ. Однак переконайтеся, що файл або папка, які ви шукаєте, не приховані.