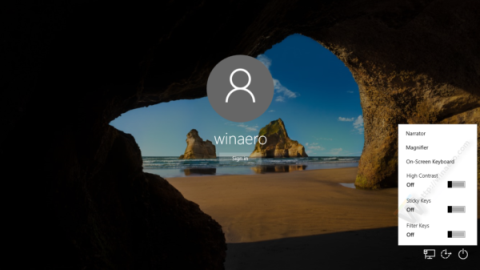Кнопка «Простий доступ» на екрані входу в Windows 10 призначена для підтримки та надання користувачам доступу до функцій, що дозволяють отримати доступ до Екранного диктора, Екранної лупи, режиму високої контрастності, Екранної клавіатури, Залипаючих клавіш... у разі виникнення будь-якої проблеми.
Ви також можете запустити будь-яку програму на своєму комп’ютері з Windows 10 за допомогою кнопки Ease of Access на екрані входу. Щоб зробити це, перегляньте статтю нижче від Tips.BlogCafeIT.

Щоб запустити будь-яку програму за допомогою кнопки простого доступу на екрані входу в Windows 10, виконайте наведені нижче дії.
1. Відкрийте редактор реєстру
Відкрийте редактор реєстру, натиснувши комбінацію клавіш Windows + X , щоб відкрити меню досвідченого користувача, де виберіть «Виконати» , щоб відкрити вікно команди «Виконати».
Далі у вікні команди «Виконати» введіть regedit і натисніть «ОК» , щоб відкрити редактор реєстру.
2. В інтерфейсі редактора реєстру перейдіть до ключа:
HKEY_LOCAL_MACHINE\SOFTWARE\Microsoft\Windows NT\CurrentVersion\Image File Execution Options

3. Тут ви створюєте новий підрозділ і називаєте цей підрозділ utilman.exe .


4. У розділі підрозділу utilman.exe створіть новий рядок значення, назвіть цей рядок значення Debugger .


5. Щоб запустити диспетчер завдань , коли ви натискаєте кнопку Ease of Access на екрані входу в Windows 10, установіть значення у фреймі Value Data:
C:\Windows\System32\taskmgr.exe

На екрані відобразяться результати, як показано нижче:

6. Щоб відкрити командний рядок за допомогою кнопки простого доступу на екрані входу в Windows 10, установіть для параметра Debugger значення:
C:\windows\system32\cmd.exe
На екрані відобразяться результати, як показано нижче:

Відтепер ви можете відкрити будь-яку програму з екрана входу в Windows 10.
Крім того, ви можете переглянути відеоінструкції щодо запуску будь-якої програми за допомогою кнопки Ease of Access на екрані входу в Windows 10 нижче:
Зверніться до інших статей нижче:
Удачі!