Як запускати спеціальні завдання в Windows 10 за допомогою Cortana

Це означає, що користувачі можуть створювати пакетні сценарії або сценарії оболонки або створювати власні програми для виконання будь-яких завдань.

Багато людей люблять використовувати голосові команди за допомогою Cortana на комп’ютерах Windows . Однак є певні завдання, які Кортана не може виконати. Тому користувачі повинні продовжувати шукати способи працювати з Cortana більше, не чекаючи, поки Microsoft додасть додаткові команди.
Зараз головна мета — розширити функціональність Cortana, і, на щастя, вона дозволяє викликати або запускати будь-який сценарій або програму, встановлену на комп’ютері. Це означає, що користувачі можуть створювати пакетні сценарії або сценарії оболонки або створювати власні програми для виконання будь-яких завдань. Тепер давайте переглянемо конкретні інструкції в наступній статті!
«Привіт, Кортана, відкрий…»
Наприклад, ми часто кажемо «Hey Cortana, open Chrome», щоб відкрити Google Chrome. Він може не лише відкривати системні інструменти (наприклад, Планувальник завдань ) або встановлені програми (наприклад, Google Chrome ), але й запускати будь-який ярлик у меню «Пуск». Це означає, що такий ярлик може вказувати на будь-яку програму чи сценарій – навіть на налаштовані.
Створення ярликів у меню «Пуск».
Оскільки будь-який ярлик у меню «Пуск» може бути використаний Кортаною, ось як ви можете створити ярлик :
1. Натисніть клавіші Win+R , щоб відкрити вікно Виконати.
2. Введіть shell:programs у вікні, а потім натисніть OK .
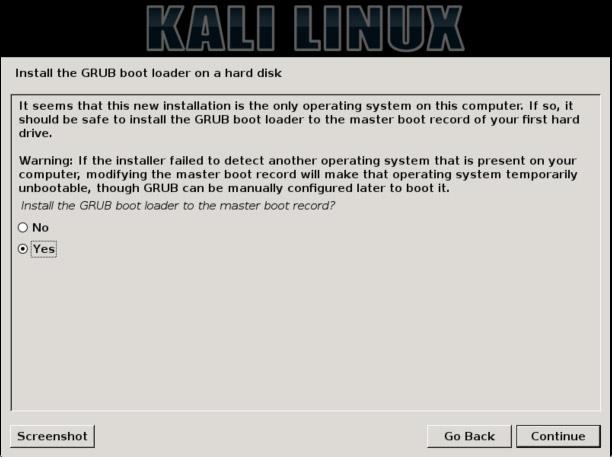
3. Відкрийте вікно Виконати .
4. Відкриється Провідник файлів із папкою « Меню Пуск > Програми ».
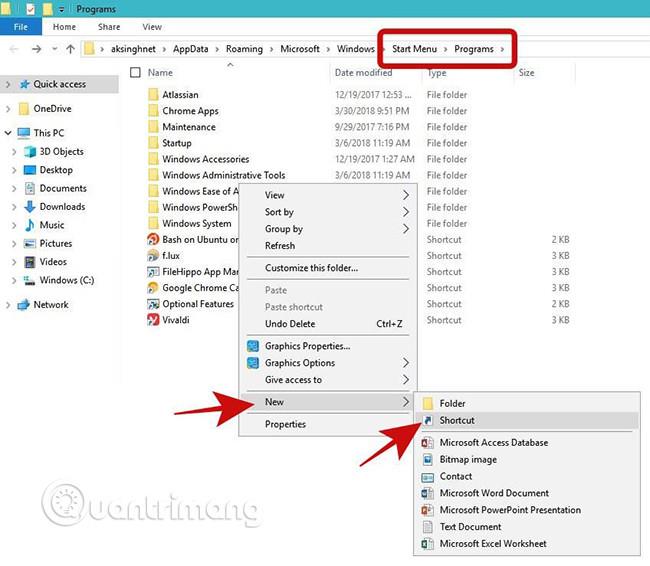
5. Клацніть правою кнопкою миші порожню область, виберіть « Новий» і виберіть «Ярлик» .
6. Після завершення введення шляху просто натисніть кнопку Далі .
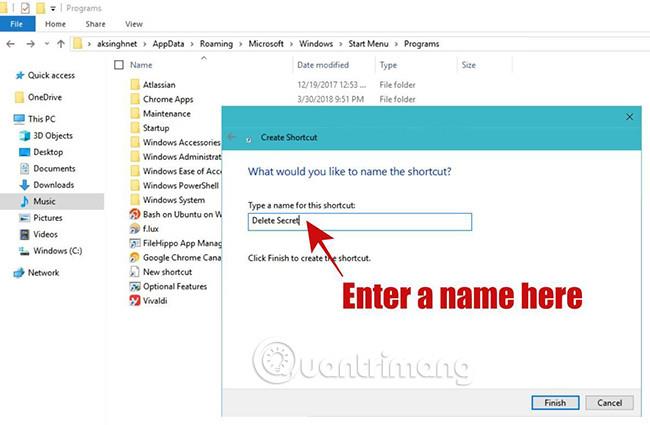
Тепер вам потрібно назвати свій ярлик. Виберіть ім’я, яке буде значущим і легким для читання, оскільки це буде команда, яку ви накажете Кортані для запуску вашого спеціального завдання. Наприклад, якщо ви встановите « Sesame » як назву швидкого доступу, ви можете просто сказати «Hey Cortana, open Sesame».
Встановіть розташування ярлика в меню «Пуск».
Ми також можемо розмістити ярлик у меню «Пуск». Хоча цей метод не працює для окремих команд, ви можете легко створити ярлики для програм або сценаріїв, а потім розмістити цей ярлик у меню «Пуск».
Щоб швидко створити та встановити розташування ярлика, виконайте наведені нижче дії.
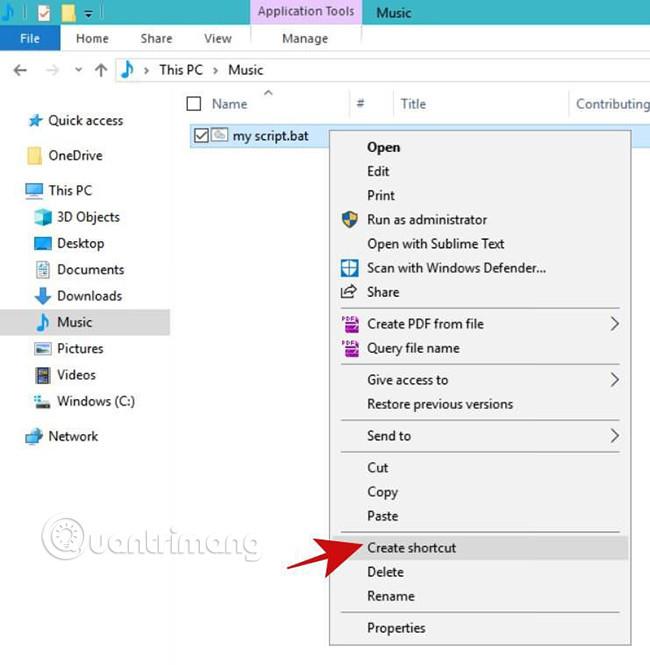
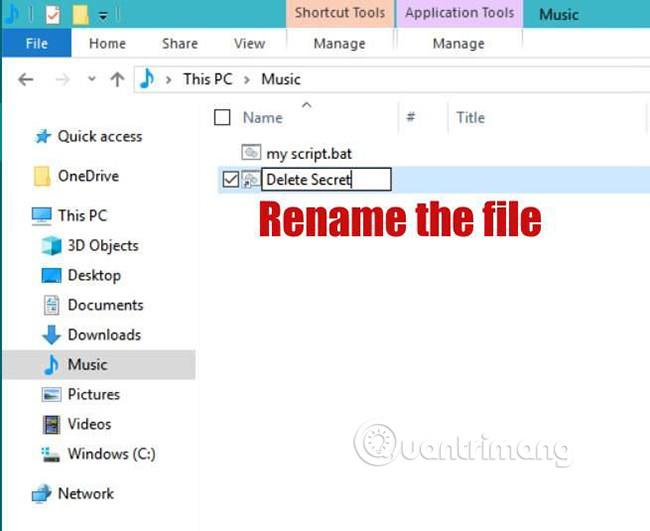
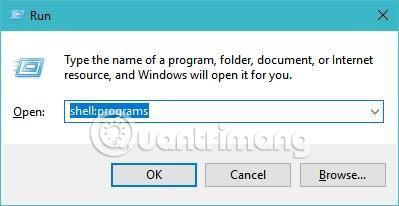
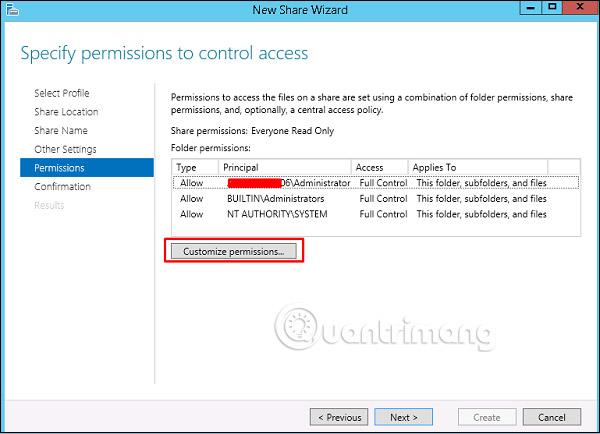
Виконуйте спеціальні завдання
Виконайте команду або програму
Якщо ви хочете запустити команду або програму командного рядка (наприклад, CCleaner) за допомогою голосової команди за допомогою Cortana, ви можете скористатися цим методом. Виконайте наведені вище кроки, як у розділі « Створення ярлика в меню «Пуск »» і під час виконання кроку номер 6 введіть повну команду в полі « Введіть розташування елемента ».
Наприклад, якщо вам потрібно створити ярлик для переведення комп’ютера в режим глибокого сну , тоді вам потрібно виконати команду завершення роботи /h на кроці 6. Крім того, якщо ви назвете ярлик « перевести мене в сплячий режим », тоді щоразу, коли вам потрібно буде щоб ваш комп’ютер перейшов у режим глибокого сну, вам просто потрібно сказати Кортані «Привіт, Кортана, переведи мене в сплячий режим».
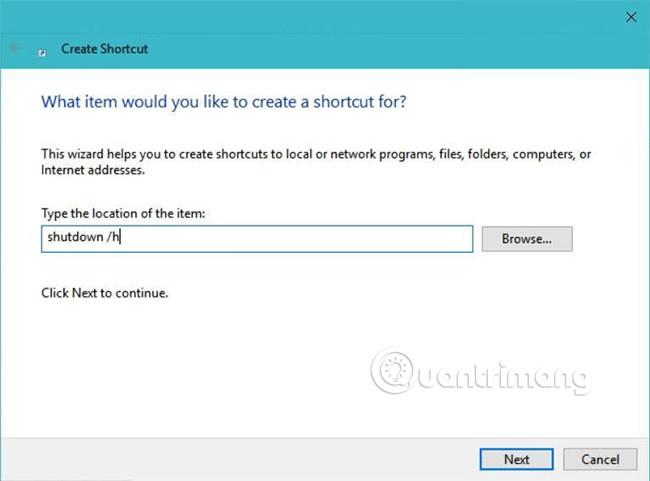
Крім того, припустімо, що вам потрібно очистити комп’ютер за допомогою CCleaner , тоді ви можете скористатися параметрами командного рядка, щоб полегшити процес очищення. Вам просто потрібно замінити команду в наведеному вище прикладі на " C:\Program Files\CCleaner\CCleaner.exe" /AUTO (це працює, лише якщо CCleaner встановлено в цьому місці) і назвати її " autoclean me ", а потім просто скажіть «Hey Cortana, open autoclean me», щоб очистити вашу систему за допомогою цього засобу обслуговування.
Запустіть пакетний сценарій
Пакетний сценарій — це файл із кількома командами, які виконуються за допомогою командного рядка Windows . Якщо ви хочете виконувати кілька команд, вам потрібно створити файл пакетного сценарію (з розширенням .bat). Щоб зробити це, виконайте дії, наведені вище в посібнику « Помістити ярлик у меню «Пуск» , щоб розмістити ярлик цього файлу в меню «Пуск».
Запустіть сценарій оболонки Bash
Сценарій оболонки — це файл із багатьма командами, як пакетний сценарій. Хоча відомо, що сценарій оболонки (з розширенням .sh) працює лише в дистрибутивах Linux/Unix, з появою Bash в Ubuntu у Windows 10 , на щастя, тепер ми можемо запускати команди оболонки або живі сценарії у Windows. Фактично, це одна з улюблених функцій Windows 10 .
На відміну від пакетних сценаріїв, сценарії оболонки не виконуються безпосередньо, просто відкриваючи їх, тому ми не можемо використовувати той самий метод, що й у пакетних сценаріях. Після створення сценарію оболонки виконайте дії, описані в « Створення ярлика в меню «Пуск» », а на кроці 6 введіть команду bash:
/mnt/ШЛЯХ до СЦЕНАРІЮ
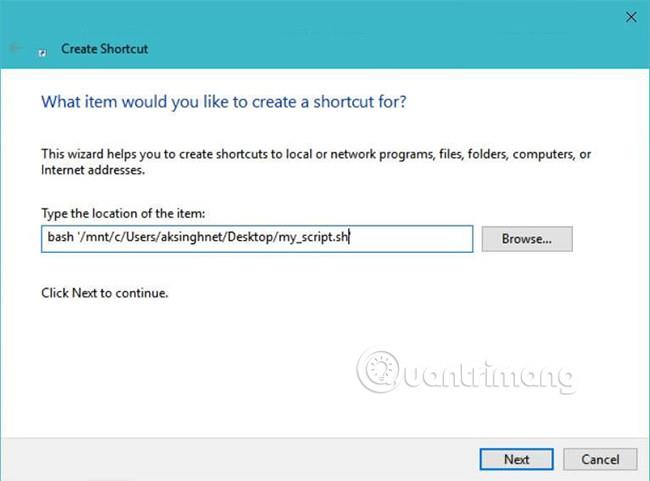
У розташуванні ШЛЯХ до СЦЕНАРІЮ необхідно ввести шлях до сценарію в стилі Linux/Unix. Наприклад, файл із назвою «my_script.sh» на робочому столі має такий шлях:
/mnt/c/Users/aksinghnet/Desktop/my_script.sh.
Виконайте команду PowerShell
PowerShell — це нова оболонка, потужніша за командний рядок у Windows. Він надає більше команд і функцій, ніж командний рядок, і тому може допомогти вам виконувати більше завдань у вашій системі.
Щоб створити ярлик для команди PowerShell, ви повинні виконати кроки, описані вище в розділі «Запуск команди або програми». Знову ж таки, на кроці 6 ви повинні ввести команду PowerShell, яку хочете виконати.
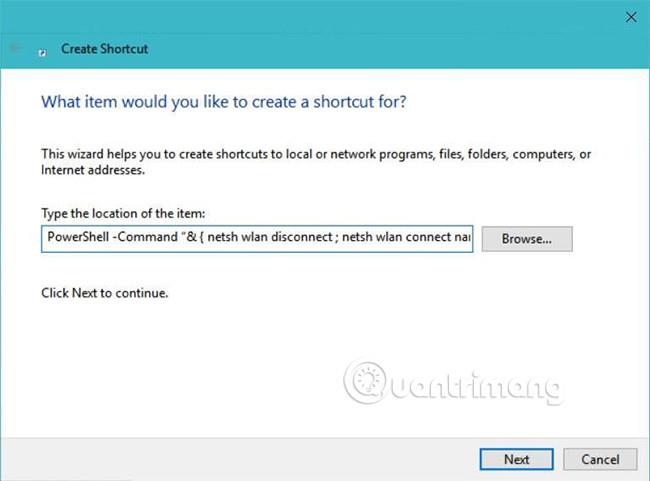
Крім того, ви повинні написати свою команду в такому форматі:
PowerShell -Command "& { COMMAND-HERE }"
Наприклад, якщо ви хочете відключити, а потім повторно підключити Wi-Fi до мережі під назвою « FastWifi », тоді вам потрібно використати таку команду PowerShell під час створення ярлика:
PowerShell -Command "& { netsh wlan disconnect ; netsh wlan connect name=FastWifi }
Запустіть сценарій PowerShell
PowerShell також може запускати сценарії (з розширенням .ps1). Він буде більш корисним для автоматизації деяких завдань (навіть складних) і, здається, більш потужний, ніж пакетні сценарії.
Якщо вам потрібен ярлик для запуску сценарію PowerShell, ви повинні виконати таку саму процедуру, як описано вище в « Виконання команди PowerShell », але ви повинні зберегти команду у форматі:
PowerShell -File FILE-PATH
Наприклад, якщо це файл « C:\pscript.ps1 », тоді використовуйте PowerShell -File C:\pscript.ps1 .
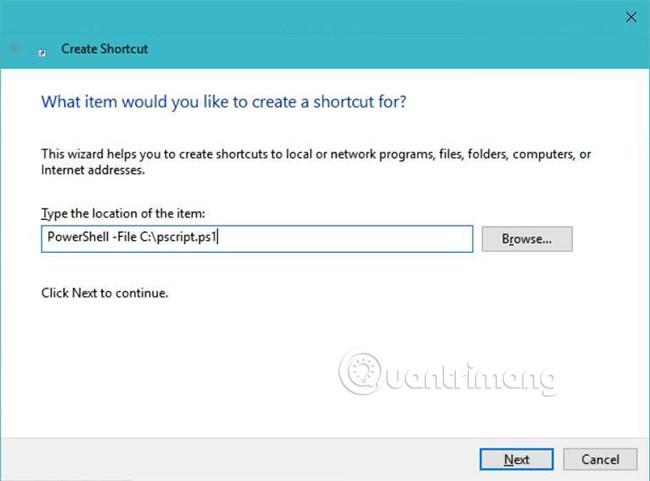
Усунення несправностей
Cortana не може знайти або відкрити ярлик
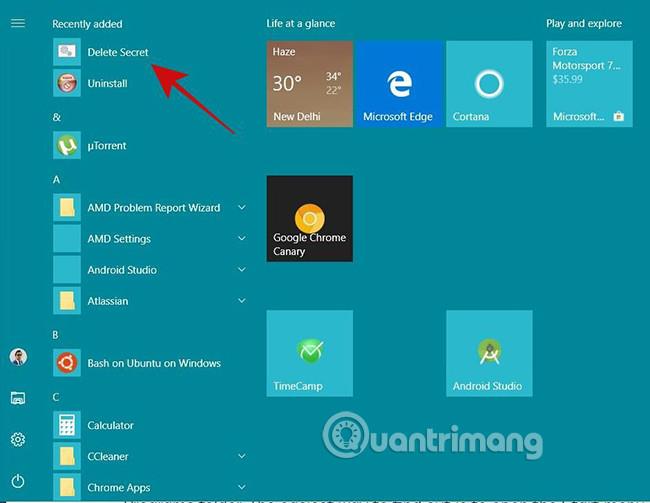
Спочатку перевірте, чи доступний ваш ярлик у меню «Пуск». Ви можете знайти його в списку « Нещодавно додані » в меню «Пуск».
По-друге, переконайтеся, що ви не називаєте ярлик після команди або стандартної назви, як-от комп’ютер, сон, завершення роботи тощо. Якщо ви використовуєте наведені вище імена, просто натисніть Win+R , введіть shell:programs і натисніть Enter , а потім знайдіть свій ярлик у Провіднику файлів і дайте йому іншу, значущу та унікальну назву з назвами вище.
Побачити більше:
Режим кіоску в Windows 10 — це режим для використання лише 1 програми або доступу лише до 1 веб-сайту з гостьовими користувачами.
Цей посібник покаже вам, як змінити або відновити стандартне розташування папки Camera Roll у Windows 10.
Редагування файлу hosts може призвести до того, що ви не зможете отримати доступ до Інтернету, якщо файл змінено неправильно. Наступна стаття допоможе вам редагувати файл hosts у Windows 10.
Зменшення розміру та місткості фотографій полегшить вам обмін або надсилання ними будь-кому. Зокрема, у Windows 10 ви можете пакетно змінювати розмір фотографій за допомогою кількох простих кроків.
Якщо вам не потрібно відображати нещодавно відвідані елементи та місця з міркувань безпеки чи конфіденційності, ви можете легко вимкнути це.
Microsoft щойно випустила ювілейне оновлення Windows 10 із багатьма вдосконаленнями та новими функціями. У цьому новому оновленні ви побачите багато змін. Від підтримки стилуса Windows Ink до підтримки розширень браузера Microsoft Edge, меню «Пуск» і Cortana також були значно покращені.
Одне місце для керування багатьма операціями прямо на панелі завдань.
У Windows 10 ви можете завантажити та встановити шаблони групової політики для керування параметрами Microsoft Edge, і цей посібник покаже вам процес.
Темний режим — це інтерфейс із темним фоном у Windows 10, який допомагає комп’ютеру економити заряд акумулятора та зменшує вплив на очі користувача.
Панель завдань має обмежений простір, і якщо ви регулярно працюєте з кількома програмами, у вас може швидко закінчитися місце, щоб закріпити більше ваших улюблених програм.









