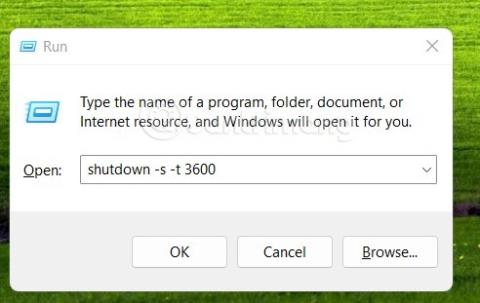Таймер вимкнення є досить корисною функцією. Це допомагає налаштувати автоматичне вимикання комп’ютера після виконання завдання, не чекаючи його завершення, щоб вимкнути його. У Windows 10 , якщо ви хочете встановити таймер для вимкнення комп’ютера, ви можете звернутися до цього:
Отже, чи можна запланувати вимкнення комп’ютера з Windows 11?
Відповідь - так. Windows 11 пропонує кілька різних способів запланувати вимкнення комп’ютера. Якщо ви хочете вимкнути його один раз, ви можете використовувати Run або CMD, а якщо ви хочете запланувати його на багато днів, ви можете використовувати Task Scheduler.
Крім того, ви також можете використовувати програмне забезпечення сторонніх виробників для планування завершення роботи Windows 11.
Тепер ми запрошуємо вас приєднатися до Tips.BlogCafeIT, щоб детально дізнатися, як вимкнути комп’ютери з Windows 11.
Як запланувати завершення роботи Windows 11
Як запланувати одноразове вимкнення комп’ютера з Windows 11
Якщо ви хочете запланувати одноразове вимкнення комп’ютера з Windows 11, ви можете скористатися такими методами:
Спосіб 1: Використовуйте Run
- Натисніть Win + R , щоб відкрити «Виконати», а потім введіть наступну команду в діалогове вікно «Виконати» . Не забудьте замінити NNNN на час вимкнення, у секундах.
shutdown -s -t NNNN

- Далі натисніть Enter , і ваш комп’ютер з Windows 11 отримає команду, а потім вимкнеться після зворотного відліку встановленого часу.
Спосіб 2: Використовуйте CMD
Цей метод подібний до методу номер 1, але замість використання діалогового вікна «Виконати» ви вводите команду у вікні CMD.
- Натисніть кнопку Win , щоб відкрити меню «Пуск», а потім введіть CMD .
- У вікні пошуку натисніть кнопку Запуск від імені адміністратора під командним рядком у результатах пошуку.

- Введіть наведену нижче команду у вікно CMD, не забудьте замінити NNNN на час, коли ви хочете вимкнути комп’ютер:
shutdown -s -t NNNN

- Натисніть Enter , щоб виконати команду. Після встановленого вами часу комп’ютер автоматично вимкнеться.
Спосіб 3. Використовуйте спеціальний ярлик
Ви також можете створити спеціальний ярлик, щоб швидше запланувати вимкнення комп’ютера. Після створення ярлика вам потрібно просто двічі клацнути його, щоб активувати його кожного разу, коли вам потрібно запланувати завершення роботи.
Ось як:
- Клацніть правою кнопкою миші на екрані та виберіть Створити > Ярлик .
- Скопіюйте та вставте наступний шлях у поле «Введіть розташування елемента» та натисніть «Далі».
C:\Windows\System32\Shutdown.exe

- Назвіть ярлик і натисніть «Готово».

- Виберіть ярлик на робочому столі та натисніть Alt + Enter, щоб відкрити вікно властивостей .

- Скопіюйте та вставте наведений нижче код у поле Target позаду Shutdown.exe. Замініть NNNN на час, який ви бажаєте запустити таймер вимкнення, у секундах.
-s -t NNNN -c "Process completed"

- Повний рядок коду в полі Target буде таким:
C:\Windows\System32\shutdown.exe -s -t NNNN -c "Process completed"
- Після завершення натисніть OK , щоб завершити процес налаштування ярлика.
Ви також можете змінити піктограму ярлика, щоб зробити його більш розумним і легшим для розпізнавання.
Спосіб 4. Використовуйте файл сценарію .bat
Крім того, ви також можете використовувати файл сценарію .bat для планування завершення роботи комп’ютера з Windows 11. Створення файлу сценарію .bat для планування завершення роботи не є надто складним, але щоб заощадити час, ви можете попередньо завантажити файл. який Tips.BlogCafeIT створив нижче:
Після завантаження ви можете клацнути файл правою кнопкою миші, вибрати «Показати додаткові параметри» , а потім вибрати «Редагувати».


Далі знайдіть розділ 3600 і змініть його на час, коли ви хочете запланувати завершення роботи. Після редагування натисніть Ctrl + S , щоб зберегти. Щоразу, коли вам потрібно запланувати завершення роботи, вам просто потрібно двічі клацнути цей файл .bat.

Як запланувати планове завершення роботи Windows 11
Залежно від ваших потреб ви можете створити щоденний, тижневий і місячний графік відключення. Для цього вам потрібно скористатися інструментом планувальника завдань Windows 11.
Конкретний спосіб зробити це виглядає так:
- Натисніть кнопку Win , щоб відкрити меню «Пуск» , потім увійдіть у «Планувальник завдань», а потім клацніть результат пошуку, щоб відкрити інструмент.

- Натисніть «Створити базове завдання» на правій панелі.

- Назвіть завдання та натисніть «Далі».

- Виберіть потрібний розклад, щоденний, щотижневий або щомісячний залежно від ваших потреб, а потім натисніть « Далі».

- Залежно від ваших потреб ви можете вибрати необхідний вам графік. Нижче наведено налаштування таймера вимкнення Windows 11 о 22:00 щодня. Натисніть «Далі» , щоб продовжити.

- Виберіть «Запустити програму» , а потім знову натисніть «Далі» .

- Введіть наступний шлях у полі «Програма/сценарій» і натисніть «Далі».
C:\Windows\System32\Shutdown.exe

- Натисніть Готово , щоб завершити інсталяцію.

Тепер ваш комп’ютер автоматично вимкнеться у встановлений вами час і відповідно до бажаного вами розкладу.
Бонус: швидко вимкніть комп’ютер з Windows 11
Існує спосіб, який допоможе вам швидко вимкнути комп’ютер з Windows 11. Вам просто потрібно натиснути Win + X , потім натиснути u , а потім знову натиснути u . Коротше кажучи, комбінація клавіш Win + X, u, u допоможе швидко вимкнути комп’ютер з Windows 11 за кілька секунд.
Як запланувати вимкнення комп’ютера Windows 11 за допомогою програмного забезпечення
Окрім доступних інструментів, ви також можете використовувати програмне забезпечення сторонніх розробників, щоб запланувати завершення роботи комп’ютера з Windows 11. Існує чимало програмного забезпечення на вибір, і більшість із них безкоштовні.
Як скасувати таймер вимкнення в Windows 11
Якщо ви встановили занадто ранній час для завершення завдання, ви можете скасувати таймер вимкнення Windows 11 такими способами:
Спосіб 1: найпростіший спосіб
- Натисніть Win + R , щоб відкрити «Виконати» , а потім введіть таку команду в діалоговому вікні «Виконати»:
shutdown -a

- Натисніть Enter , і все готово, таймер вимкнення скасовано.
Спосіб 2: найзручніший спосіб
Ви можете створити ярлик, щоб скасувати розклад вимкнення комп’ютера Windows 11. Докладні інструкції наведені нижче.
- Клацніть правою кнопкою миші на екрані та виберіть Створити > Ярлик .

- Скопіюйте та вставте наступний шлях у поле « Введіть розташування елемента » та натисніть « Далі».
C:\Windows\System32\Shutdown.exe

- Назвіть ярлик і натисніть «Готово».

- Виберіть ярлик на робочому столі та натисніть Alt + Enter, щоб відкрити вікно властивостей .

- Скопіюйте та вставте наведений нижче код у поле Target позаду Shutdown.exe.
shutdown -a "Process completed"

- Повний рядок коду в полі Target буде таким:
C:\Windows\System32\shutdown.exe shutdown -a "Process completed"
- Після завершення натисніть OK , щоб завершити процес налаштування ярлика.
Ви також можете змінити піктограму ярлика, щоб зробити його більш розумним і легшим для розпізнавання.
Чи можна додати кілька завдань до таймера вимкнення?
Відповідь - так. Ви можете використовувати Планувальник завдань, щоб додати більше завдань, коли комп’ютер автоматично вимикається у фоновому режимі. Ви можете налаштувати ваші випадки на запуск додаткових програм або сценаріїв, які допомагають вам виконувати такі важливі функції, як збереження незавершеної роботи, очищення кешу... Можливості безмежні, якщо ви знаєте, як ними скористатися. Використовуйте це.
Як додати завдання в таймер вимкнення?
У цьому прикладі Tips.BlogCafeIT додасть завдання, яке запускає Блокнот, але ви можете додати будь-яке завдання, запустивши будь-який сценарій, програму або вміст, який ви хочете.
Ось як:
- Натисніть кнопку Win , щоб відкрити меню «Пуск» , потім увійдіть у «Планувальник завдань», а потім клацніть результат пошуку, щоб відкрити інструмент.
- Клацніть «Бібліотека планувальника завдань» і знайдіть завдання, яке ви створили, щоб запланувати завершення роботи.

- Коли ви знайдете його, двічі клацніть його.

- Перейдіть на вкладку Дії вище.


- Введіть шлях до сценарію/програми/файлу, який потрібно запустити, у полі Програма/Сценарій.

- Натисніть OK після завершення встановлення.
І все, програма, файл або сценарій, які ви виберете, автоматично запускатимуться у фоновому режимі кожного разу, коли активується таймер вимкнення.
Питання та відповіді
Чи безпечно використовувати програмне забезпечення сторонніх виробників для планування вимкнення?
Tips.BlogCafeIT не заохочує вас використовувати програмне забезпечення третіх сторін, якщо воно не має ексклюзивних функцій, яких ви не знайдете в інструкціях вище. Програмне забезпечення, яке збирає інформацію та розповсюджує зловмисне програмне забезпечення, стає все більш витонченим у своєму маскуванні, тому вам потрібно бути обережними, завантажуючи та встановлюючи програмне забезпечення сторонніх розробників.
Чи запускатиметься моя програма автоматично, коли я вмикаю комп’ютер після таймера вимкнення?
Функція таймера вимкнення не вплине на програми, для яких налаштовано автоматичний запуск.
Чи зберігає Windows 11 мою незавершену роботу?
Відповідь - ні. Вам доведеться зберегти свою роботу самостійно або скористатися функцією автоматичного збереження програмного забезпечення, щоб уникнути втрати даних, незавершених документів чи інших важливих речей.