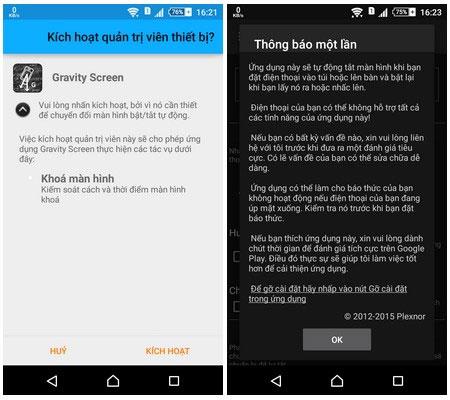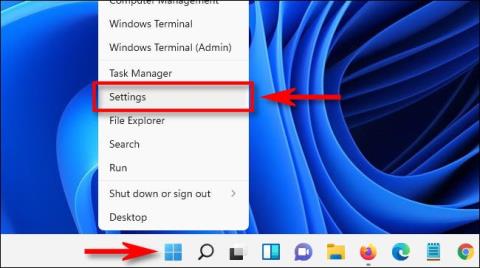У Windows 11 ви можете заощаджувати енергію, продовжити термін служби батареї ПК, збільшити термін служби дисплея та забезпечити конфіденційність, налаштувавши ПК на автоматичне вимикання дисплея через певний проміжок часу. Ось як це налаштувати.
Вимкніть екран і режим сну
У Windows 11 сплячий режим і вимкнення екрана пов’язані та схожі, але по суті це дві абсолютно різні концепції. Якщо ви переведете комп’ютер у режим сну, система перейде в режим очікування з низьким енергоспоживанням, а також тимчасово вимкне деякі апаратні компоненти для економії енергії. Звичайно, екран також вимикатиметься, коли ПК перебуває в режимі сну.
У Windows 11 у вас також є можливість вимкнути екран, але залишити комп’ютер працювати у фоновому режимі. Це означає, що ви заощадите стільки енергії, скільки споживає дисплей, але ваш комп’ютер все одно працюватиме на повну потужність і зможе виконувати фонові завдання, коли це буде потрібно.
У Tips.BlogCafeIT є стаття про те, як налаштувати режим сну, зверніться до:
Як встановити час вимкнення екрана на Windows 11
Спочатку запустіть програму Windows Settings, натиснувши Windows + i на клавіатурі. Або ви можете клацнути правою кнопкою миші кнопку «Пуск» на панелі завдань і вибрати « Параметри » у меню, що з’явиться.

В інтерфейсі налаштувань натисніть « Система » у списку ліворуч, а потім натисніть « Живлення та акумулятор ».

На екрані налаштувань живлення та батареї натисніть, щоб розгорнути розділ « Екран і режим сну », якщо це необхідно.

Якщо ваш комп’ютер, як-от ноутбук чи планшет, живиться від батареї, ви побачите загалом 4 варіанти налаштування. У разі використання настільного комп’ютера у вас буде лише 2 варіанти.
Щоб установити час, протягом якого ваш екран автоматично вимикатиметься, коли ваш комп’ютер неактивний, клацніть спадне меню поруч із « При живленні від батареї, вимкнути мій екран через » і виберіть проміжок часу, наприклад «5 хвилин».
Подібним чином, якщо ваш комп’ютер живиться від мережі, натисніть « Коли підключено, вимкнути мій екран через » і виберіть потрібний період часу.

Коли ви закінчите, закрийте налаштування. Відтепер, якщо ваш комп’ютер неактивний протягом зазначеного часу, екран автоматично вимкнеться. Щоб увімкнути його знову, перемістіть мишу, торкніться екрана (торкніться) або торкніться будь-якої клавіші.