Як записати екран ноутбука Windows 11

У цій статті Tips.BlogCafeIT допоможе вам записати екран ноутбука Windows 11.

У цій статті Tips.BlogCafeIT розповість вам про різні способи запису екрану ноутбука Windows 11 . Існує лише один спосіб використання попередньо встановленого програмного забезпечення ( ігрова панель Xbox ), іншими способами ви повинні завантажити та встановити інше програмне забезпечення.
Як записати екран ноутбука Windows 11
Ігрова панель Xbox попередньо встановлена в Windows 11. Є кілька речей, які можна налаштувати за допомогою ігрової панелі Xbox, але в цій статті ми зосередимося лише на тому, як записувати екран і як отримати доступ до файлу запису екрана.
Крок 1 : відкрийте програму, яку ви хочете записати, і виберіть її як фокус.
Крок 2 : відкрийте ігрову панель Xbox і натисніть кнопку «Запис» (кругла кнопка з білою крапкою посередині). Ви можете швидко відкрити ігрову панель Xbox , натиснувши Win + G або виконавши пошук.
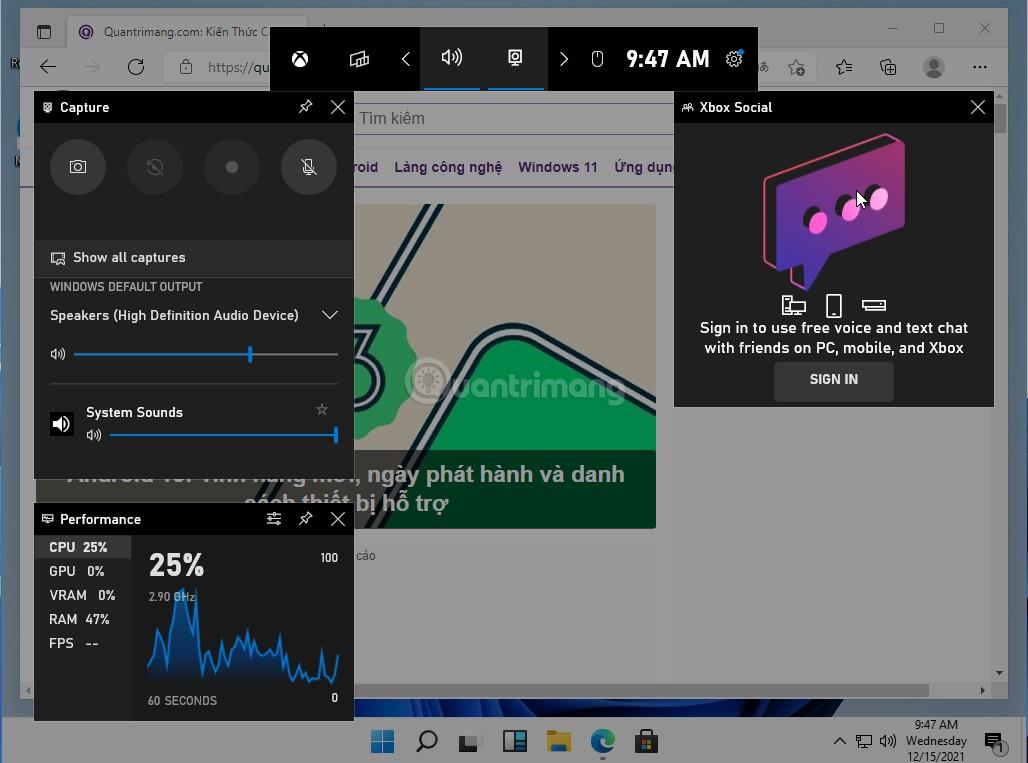
B3 : Час запису відео відображається в правому куті поруч із червоною крапкою. Ви можете натиснути квадратну кнопку Stop , щоб зупинити запис екрана.
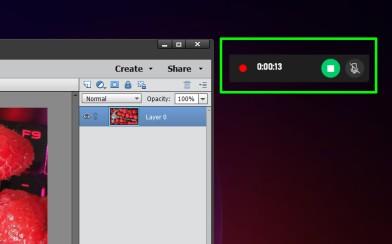
Крок 4 : Знову відкрийте ігрову панель Xbox і клацніть «Показати всі знімки» , щоб переглянути відеозапис екрану, видалити або відкрити папку, у якій воно зберігається, на вашому комп’ютері.
Примітка . Ігрова панель Xbox не підтримує запис екрана робочого столу та Провідник файлів на комп’ютерах Windows.
Як відомо, PowerPoint також можна використовувати для запису екрану комп’ютера. Ось як:
Крок 1 : відкрийте порожню презентацію або будь-яку наявну презентацію.
Крок 2 : натисніть вкладку «Вставити», знайдіть «Медіа» , а потім натисніть «Запис екрана».
Крок 3 : натисніть кнопку «Вибрати область» у верхній частині екрана, а потім намалюйте область, де ви хочете записати екран. Ви також можете використовувати це меню, щоб увімкнути/вимкнути запис звуку та приховати/показати покажчик миші.
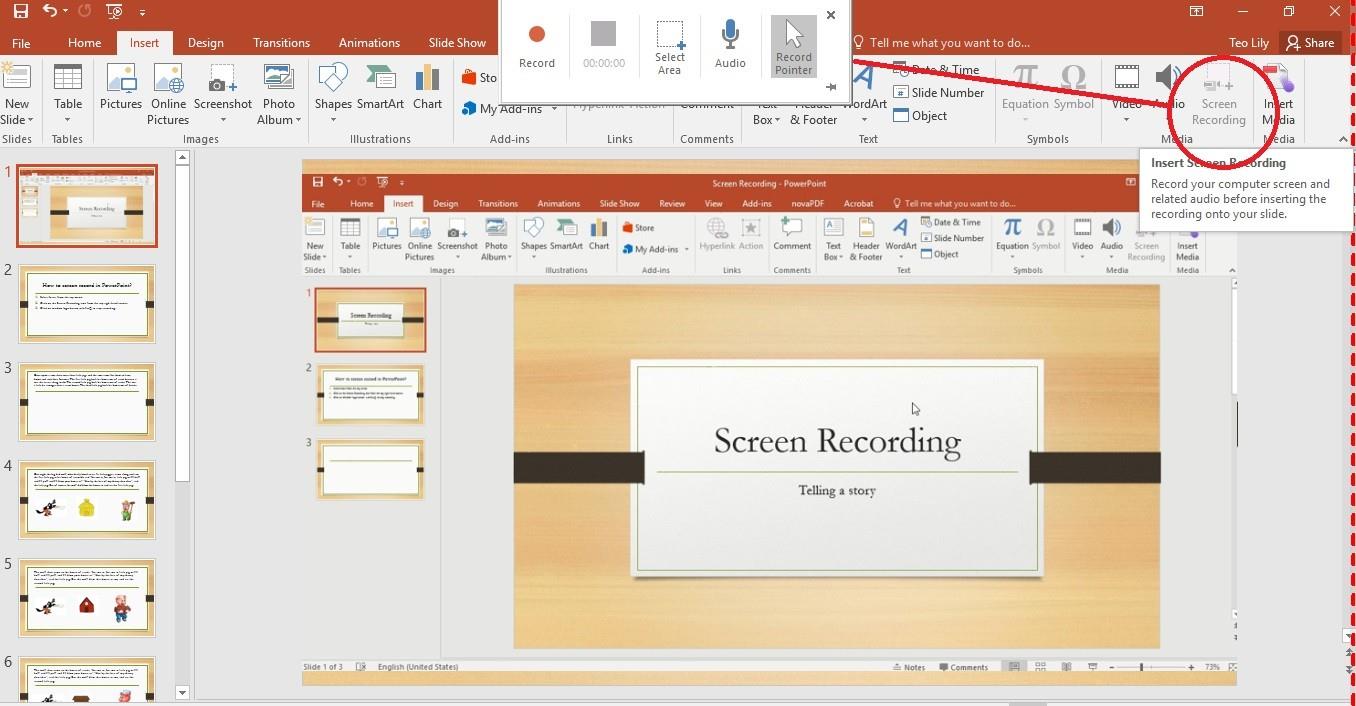
Крок 4 : Вибравши область, натисніть Запис , щоб почати запис екрана.
Крок 5. Натисніть кнопку паузи , коли потрібно зупинитися, і натисніть кнопку Запис , щоб продовжити запис екрана. Записавши пісню, натисніть кнопку Stop або натисніть комбінацію клавіш Win + Shift + Q.
Крок 6 : Відеозапис екрану буде негайно вставлено в слайд-шоу. Щоб зберегти його в іншому місці, клацніть відео правою кнопкою миші та виберіть «Зберегти медіа як». Виберіть папку для збереження файлу MP4 відео.
ShareX — це безкоштовне програмне забезпечення для запису екрана, яке дозволяє записувати екран і зберігати його як відео у форматі MP4 або GIF. Вам потрібно завантажити ShareX , інсталювати його, а потім виконати такі дії:
Крок 1. Натисніть «Захопити» , а потім виберіть «Запис екрана» , щоб створити відео у форматі MP4, або «Запис екрана (GIF)» , щоб створити зображення у форматі GIF. Ви також можете натиснути комбінацію клавіш Shift + Print Screen , щоб записати відео з екрана у форматі MP4, і Ctrl + Shift + Print Screen , щоб створити зображення GIF.
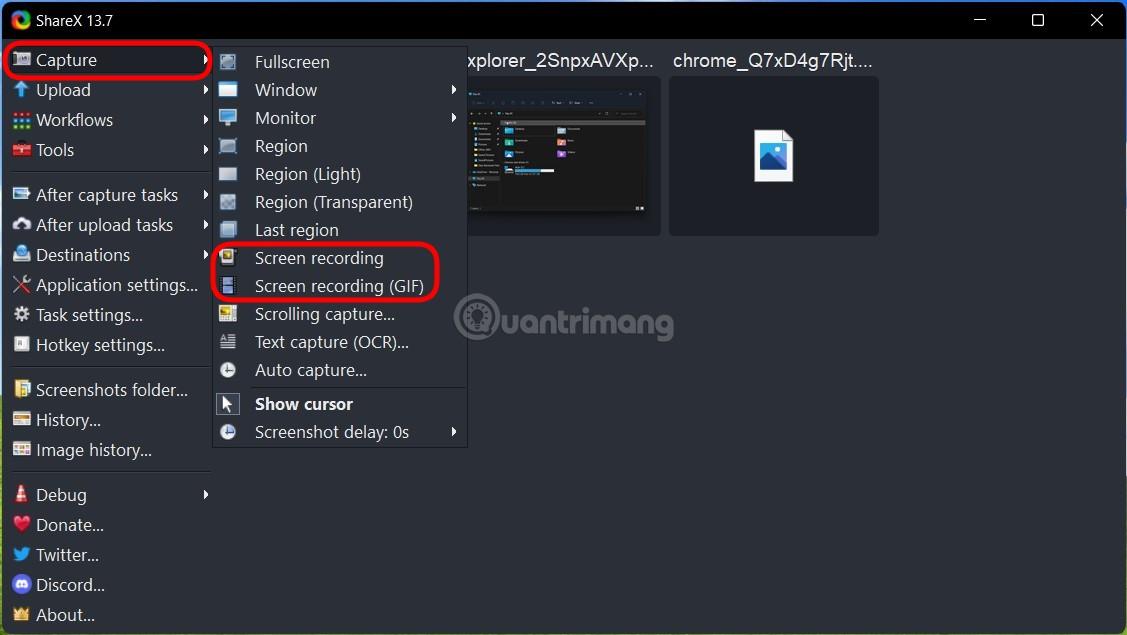
Крок 2 : виберіть область, яку ви хочете записати. Запис розпочнеться, щойно ви зробите вибір. Ви можете клацнути та перетягнути, щоб створити область запису відео. Щоб повернути вікно, наведіть курсор на вікно, щоб воно було виділене, а потім клацніть один раз на вікні. Щоб записати весь екран, виберіть робочий стіл.
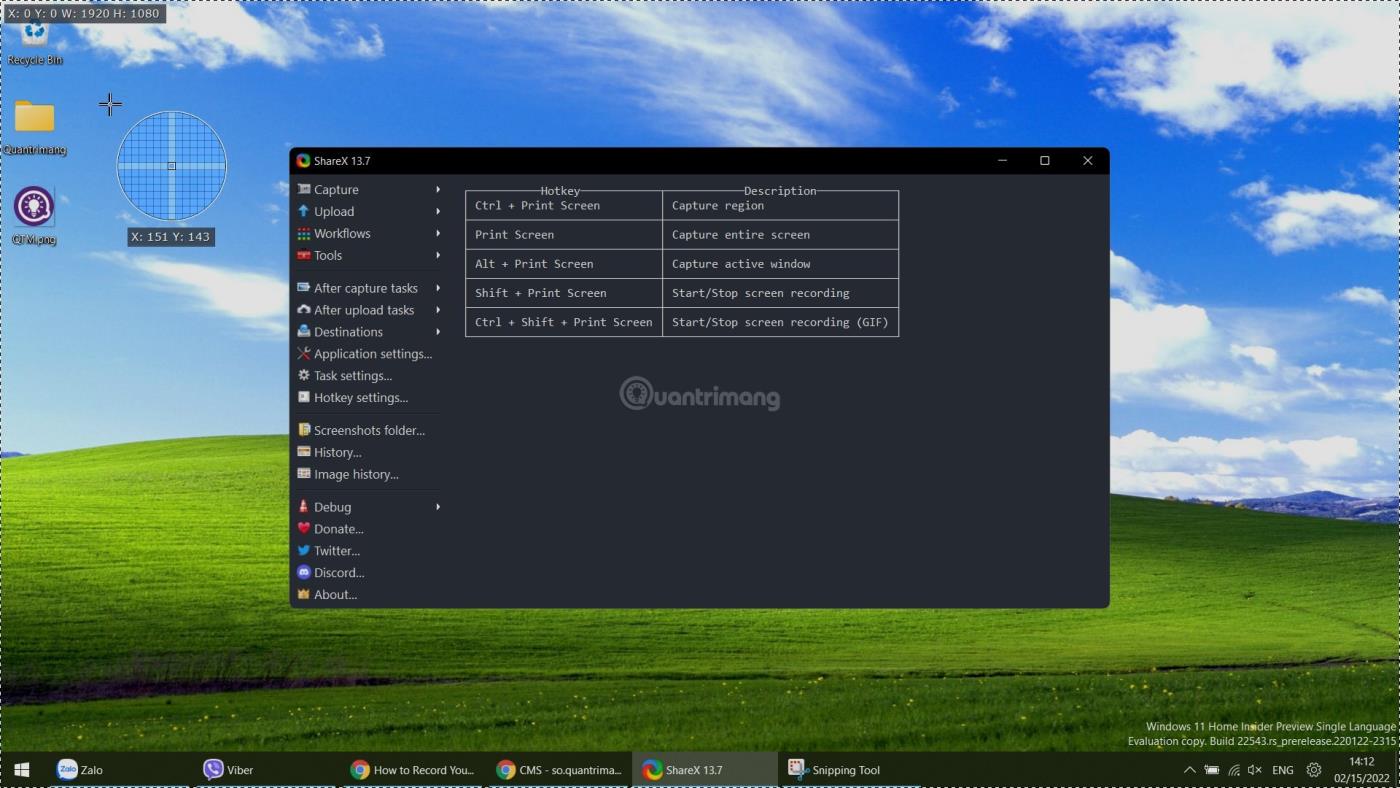
Крок 3 : Щоб зупинити запис, клацніть правою кнопкою миші червону кнопку на панелі завдань і виберіть Зупинити. Натисніть «Скасувати» , щоб припинити запис і скасувати щойно записане відео.
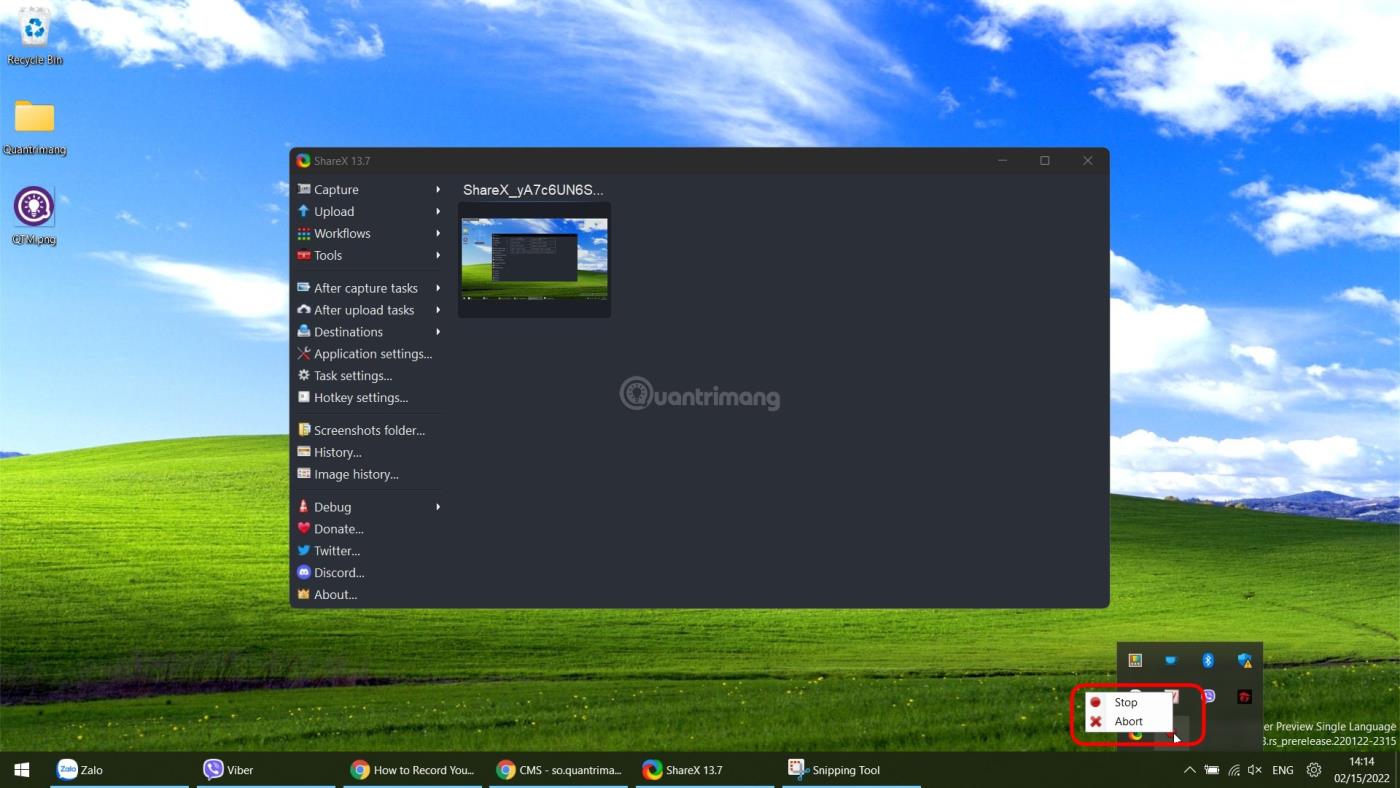
Крок 4 : виберіть відео в ShareX, щоб відкрити його, або клацніть правою кнопкою миші на ньому, а потім виберіть « Відкрити » > «Папка» , щоб отримати доступ до місця збереження файлу. Тут ви можете редагувати, ділитися або перейменовувати...
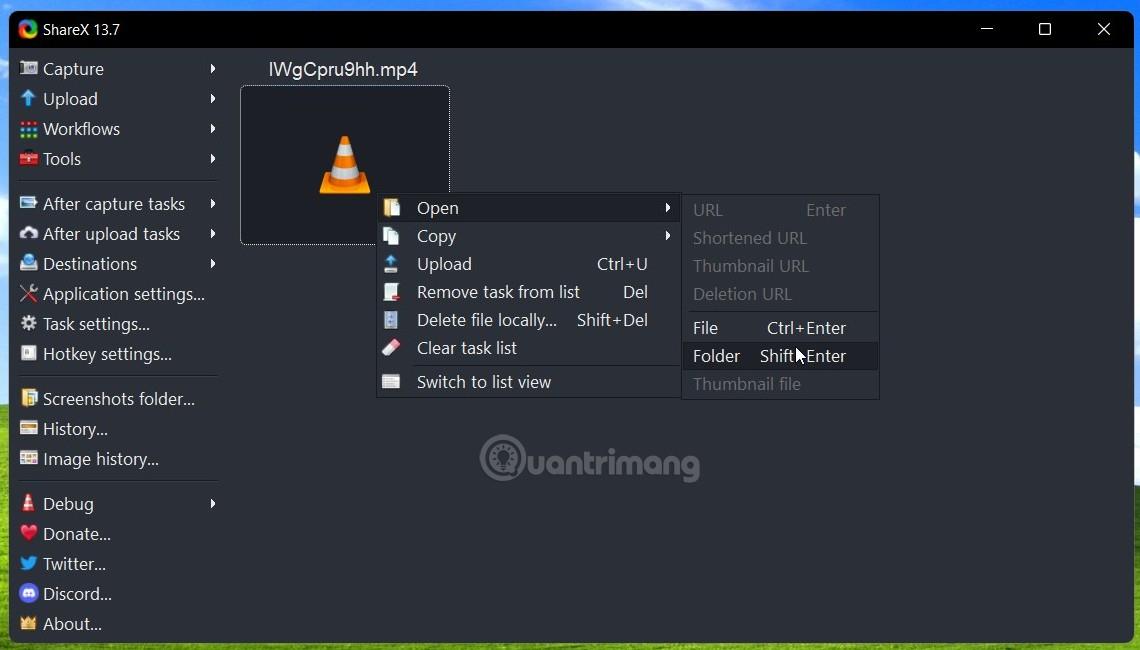
OBS Studio є досить популярним програмним забезпеченням серед стримерів, оскільки воно безкоштовне та має можливість передавати вміст на різні платформи. Однак у цій статті ми зосередимося лише на здатності цього програмного забезпечення записувати екран.
Крок 1 : вам потрібно завантажити та встановити OBS Studio . Коли ви запускаєте OBS Studio вперше, вам буде запропоновано вибрати, для чого ви хочете використовувати інструмент. Якщо ви не транслюєте, натисніть другий параметр, щоб оптимізувати записування екрана.
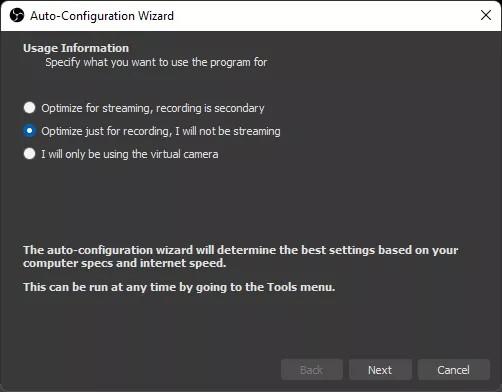
Крок 2 : на головному екрані програми натисніть кнопку «плюс» (знак «+») у розділі «Джерела» , щоб додати джерело вмісту.
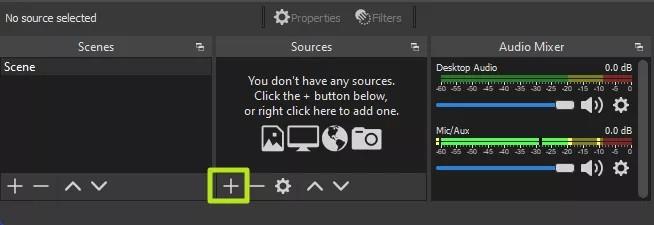
Крок 3 : виберіть Display Capture .
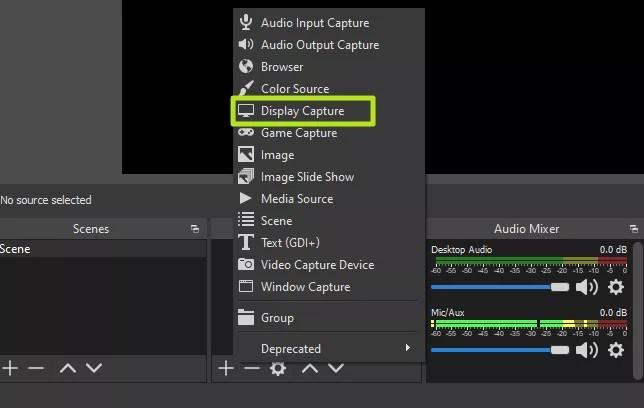
Крок 4 : натисніть OK. Ви можете назвати джерело вмісту як завгодно замість Display Capture.
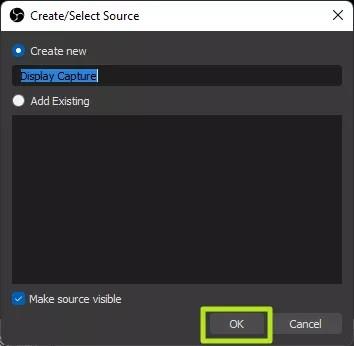
Крок 5 : виберіть екран, який потрібно записати (якщо є кілька екранів), а потім натисніть OK.
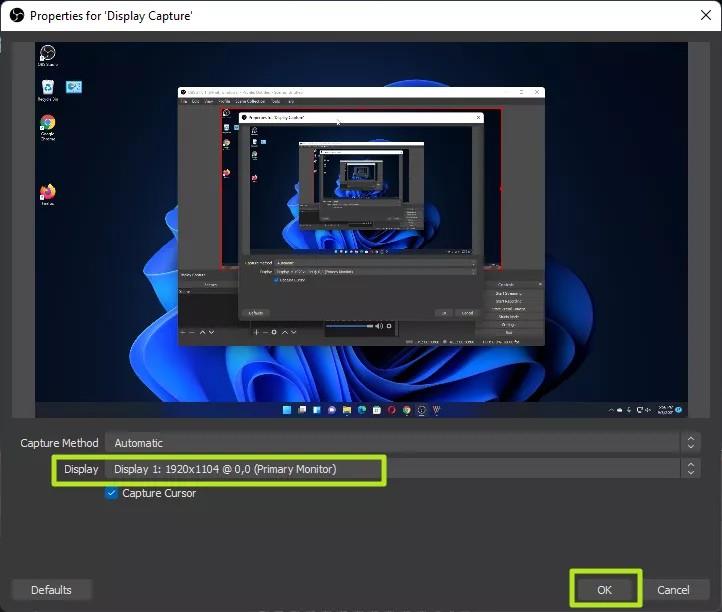
Крок 6 : Натисніть кнопку «Почати запис» .
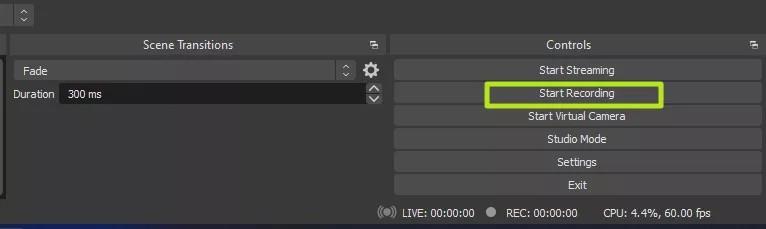
Крок 7 : Згорніть OBS, якщо екран, який ви записуєте, є екраном із відкритою OBS.
B8 . Торкніться «Зупинити запис» в OBS, коли закінчите запис.
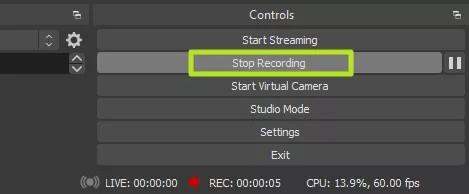
За замовчуванням записи екрана за допомогою OBS Studio зберігаються в папці «Відео» у Windows 11. За замовчуванням вони зберігаються у форматі .mkv. Щоб відредагувати та зберегти у форматі .mp4, потрібно перейти в «Налаштування» > «Вивід» у OBS Studio.
Вище наведено інструменти та програмне забезпечення, які допоможуть вам записати екран ноутбука Windows 11. Є багато інших інструментів, але Tips.BlogCafeIT не може перерахувати їх усіх. Якщо у вас є хороші пропозиції, поділіться ними з нами.
Режим кіоску в Windows 10 — це режим для використання лише 1 програми або доступу лише до 1 веб-сайту з гостьовими користувачами.
Цей посібник покаже вам, як змінити або відновити стандартне розташування папки Camera Roll у Windows 10.
Редагування файлу hosts може призвести до того, що ви не зможете отримати доступ до Інтернету, якщо файл змінено неправильно. Наступна стаття допоможе вам редагувати файл hosts у Windows 10.
Зменшення розміру та місткості фотографій полегшить вам обмін або надсилання ними будь-кому. Зокрема, у Windows 10 ви можете пакетно змінювати розмір фотографій за допомогою кількох простих кроків.
Якщо вам не потрібно відображати нещодавно відвідані елементи та місця з міркувань безпеки чи конфіденційності, ви можете легко вимкнути це.
Microsoft щойно випустила ювілейне оновлення Windows 10 із багатьма вдосконаленнями та новими функціями. У цьому новому оновленні ви побачите багато змін. Від підтримки стилуса Windows Ink до підтримки розширень браузера Microsoft Edge, меню «Пуск» і Cortana також були значно покращені.
Одне місце для керування багатьма операціями прямо на панелі завдань.
У Windows 10 ви можете завантажити та встановити шаблони групової політики для керування параметрами Microsoft Edge, і цей посібник покаже вам процес.
Темний режим — це інтерфейс із темним фоном у Windows 10, який допомагає комп’ютеру економити заряд акумулятора та зменшує вплив на очі користувача.
Панель завдань має обмежений простір, і якщо ви регулярно працюєте з кількома програмами, у вас може швидко закінчитися місце, щоб закріпити більше ваших улюблених програм.









