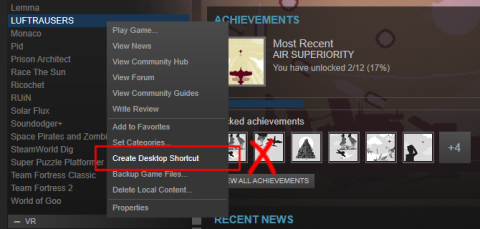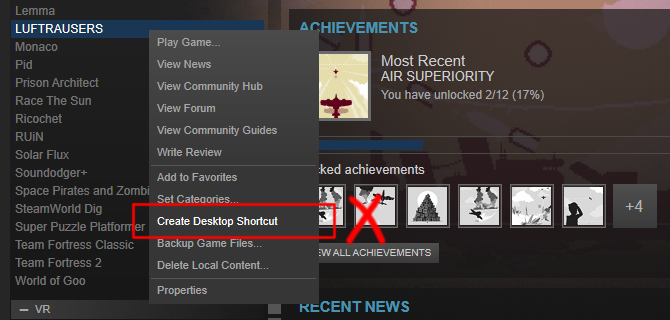Починаючи з Windows 8 і до Windows 10, ярлики програм можна закріпити як у меню «Пуск», так і на панелі завдань. Можна сказати, що ця функція надзвичайно корисна для програм, які ви часто використовуєте.
Якщо ви граєте в ігри через Steam, ви могли помітити, що функцію гри Steam неможливо закріпити, навіть якщо ви створили ярлик гри з вашої бібліотеки Steam. Причина в тому, що створені ярлики Steam є ярликами, які посилаються на Інтернет. І цей ярлик краще працює на робочому столі, коли подвійне клацання ярлика Windows аналізуватиме посилання ярлика як steam:// link і запускатиме програму Steam, щоб визначити, яку гру відкрити.
Хоча посилання на ярлики Інтернету не можна закріпити в меню «Пуск» або на панелі завдань, це не означає, що ви не можете закріпити ярлики функцій Steam для ігор на комп’ютері з Windows 10. Перегляньте наведену нижче статтю від Tips.BlogCafeIT.
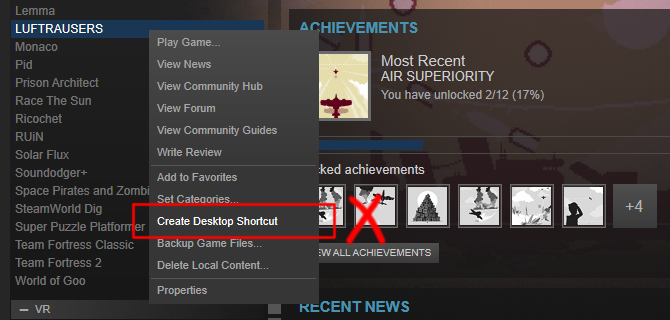
Закріпіть ігрову функцію Steam у Windows 10
1. Для цього клацніть правою кнопкою миші на грі, а потім виберіть Властивості .
2. У вікні «Властивості» перейдіть на вкладку «Локальні файли» , а потім натисніть «Огляд локальних файлів» .
3. Тут ви шукаєте основний EXE-файл гри. Якщо ви не бачите файл, імовірно, він зберігається десь у вкладеній папці. Наприклад, файл Luftrausers.exe , знайдений у каталозі bin .
4. Клацніть правою кнопкою миші цей EXE-файл і виберіть Створити ярлик . Не забудьте змінити назву ярлика на будь-яке ім’я, яке ви хочете закріпити на панелі завдань і в меню «Пуск».
5. Клацніть правою кнопкою миші цей ярлик і виберіть « Закріпити на Пуск» або «Закріпити на панелі завдань» .
Зверніться до інших статей нижче:
Удачі!