Як завжди відкривати повноекранні вікна програм у Windows 10

У цій статті Quantrimang покаже вам, як завжди відкривати вікна програми в повноекранному режимі в Windows 10.

Коли програма відкривається в повноекранному режимі, у вас буде більше місця для маніпуляцій, роботи та ігор. Тому після відкриття програми нам часто доводиться перемикати режим зі згорнутого екрана на повноекранний.
У цій статті Quantrimang покаже вам, як завжди відкривати вікна програми в повноекранному режимі в Windows 10 . Це позбавить вас від необхідності перемикати режими після відкриття програми.
Як завжди відкривати повноекранні вікна програм у Windows 10
Перш ніж почати, Quantrimang зазначає, що в повноекранному режимі ви бачитимете лише вміст програми, браузера... без кнопок керування чи адресного рядка...
1. Запустіть програму за допомогою ярлика
Це працює лише з програмами, для яких можна створювати ярлики.
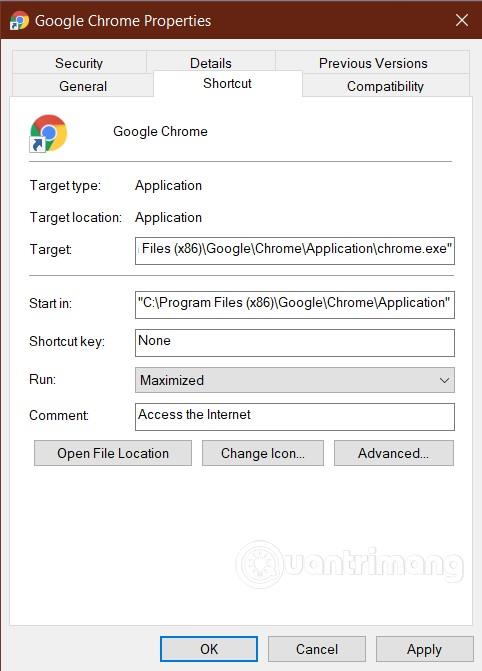
Після завершення налаштування, коли ви двічі торкаєтеся ярлика, програма запускається як повноекранне вікно.
Цей метод працює з більшістю програм, включаючи продукти Microsoft Office. Однак це працюватиме плавніше, якщо ви створите ярлик із оригінального файлу .exe. Це також означає, що він не працює з програмами Microsoft Store.
2. Використовуйте інструмент «Завжди розгортати».
Maximize Always — це безкоштовний інструмент із можливістю запуску більшості програм у повноекранному режимі. Після встановлення цього інструменту ви можете додати програми, які потрібно запускати на весь екран, перетягнувши їх у «Завжди розгорнути» або скориставшись кнопкою « Додати» , а потім перейшовши до папки, що містить файл середовища виконання програми.
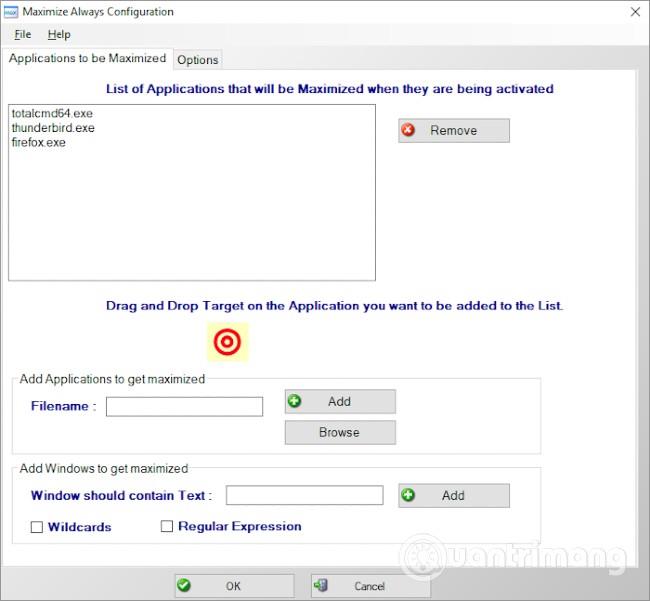
Після завершення налаштування клацніть правою кнопкою миші «Завжди розгорнути» на панелі завдань, а потім виберіть програму, щоб відкрити її на весь екран.
Щоразу, коли вам потрібно запустити програму в повноекранному режимі, ви можете скористатися функцією Maximize Always. Якщо ви хочете запустити програму в звичайному вигляді, вам просто потрібно відкрити її з екрана, меню «Пуск» або панелі завдань .
3. Використовуйте комбінації клавіш
Якщо ви хочете контролювати, як відкриваються програми, ви можете використовувати комбінації клавіш. Цей ярлик називається F11 , і він може миттєво відкривати підтримувані програми на весь екран.
Якщо ви використовуєте ноутбук або клавіатуру з функціональною клавішею Fn , вам може знадобитися натиснути комбінацію клавіш Fn+F11 .
Порада: ви не можете запустити дві повноекранні програми поруч на одному екрані. Однак ви можете розділити екран на дві частини, щоб запускати дві повноекранні програми одночасно. Такі інструменти, як PowerToys, допоможуть вам розділити екран.
Бажаємо вам успіху та запрошуємо вас прочитати більше чудових порад на Quantrimang:
Режим кіоску в Windows 10 — це режим для використання лише 1 програми або доступу лише до 1 веб-сайту з гостьовими користувачами.
Цей посібник покаже вам, як змінити або відновити стандартне розташування папки Camera Roll у Windows 10.
Редагування файлу hosts може призвести до того, що ви не зможете отримати доступ до Інтернету, якщо файл змінено неправильно. Наступна стаття допоможе вам редагувати файл hosts у Windows 10.
Зменшення розміру та місткості фотографій полегшить вам обмін або надсилання ними будь-кому. Зокрема, у Windows 10 ви можете пакетно змінювати розмір фотографій за допомогою кількох простих кроків.
Якщо вам не потрібно відображати нещодавно відвідані елементи та місця з міркувань безпеки чи конфіденційності, ви можете легко вимкнути це.
Microsoft щойно випустила ювілейне оновлення Windows 10 із багатьма вдосконаленнями та новими функціями. У цьому новому оновленні ви побачите багато змін. Від підтримки стилуса Windows Ink до підтримки розширень браузера Microsoft Edge, меню «Пуск» і Cortana також були значно покращені.
Одне місце для керування багатьма операціями прямо на панелі завдань.
У Windows 10 ви можете завантажити та встановити шаблони групової політики для керування параметрами Microsoft Edge, і цей посібник покаже вам процес.
Темний режим — це інтерфейс із темним фоном у Windows 10, який допомагає комп’ютеру економити заряд акумулятора та зменшує вплив на очі користувача.
Панель завдань має обмежений простір, і якщо ви регулярно працюєте з кількома програмами, у вас може швидко закінчитися місце, щоб закріпити більше ваших улюблених програм.









