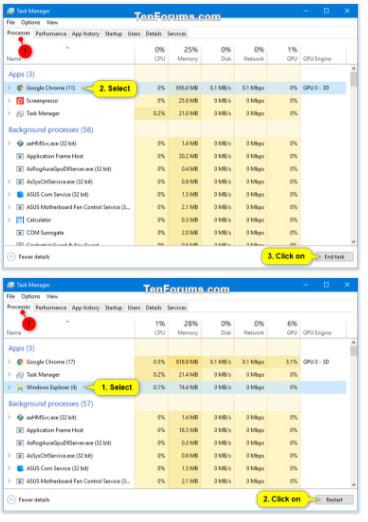Процес — це представлення програми, що виконується. Кожному процесу, що виконується в Windows, присвоюється унікальне десяткове число, яке називається ідентифікатором процесу або PID.
Якщо ви помітили, що запущений процес знижує продуктивність вашого комп’ютера, оскільки він зависає, перестає відповідати, використовує багато ресурсів процесора та/або має багато пам’яті, ви можете завершити процес, щоб завершити його.
Цей посібник покаже вам різні способи завершити процес у Windows 10.
Завершіть процес на вкладці «Процеси» в диспетчері завдань
На вкладці «Процеси» в диспетчері завдань буде показано список усіх програм, фонових процесів і процесів Windows, які зараз запущені у вашому обліковому записі.
1. Відкрийте диспетчер завдань у більш детальному вигляді.
2. Виконайте крок 3 або крок 4 нижче для процесу, який потрібно завершити.
3. Завершіть батьківський процес і його дочірні процеси:
Наприклад, щоб закрити Google Chrome і всі його відкриті вкладки та вікна.
A) Перейдіть на вкладку Процеси.
B) Виберіть основний процес, який потрібно припинити, і виконайте одну з таких дій:
- Натисніть клавішу Delete .
- Натисніть кнопку Завершити завдання. Натомість у Провіднику буде кнопка «Перезапустити».
- Клацніть правою кнопкою миші або натисніть і утримуйте процес і натисніть Завершити завдання.
C) Після завершення перейдіть до кроку 5 нижче.

Завершити батьківський процес і його дочірні процеси
4. Припиніть лише один дочірній процес:
Наприклад, ви хочете завершити лише один дочірній процес (наприклад, відкритий диск) замість усіх процесів «Провідника Windows» .
A) Перейдіть на вкладку Процеси.
B) Розгорніть батьківський процес (наприклад, «Провідник Windows» ) дочірнього процесу (наприклад, «MyBook F:» ), який потрібно припинити.
C) Виберіть дочірній процес, який потрібно завершити, і виконайте одну з наведених нижче дій.
- Натисніть клавішу Delete .
- Натисніть кнопку Завершити завдання.
- Клацніть правою кнопкою миші або натисніть і утримуйте процес і натисніть Завершити завдання.
D) Після завершення перейдіть до кроку 5 нижче.

Завершити лише один дочірній процес
5. Тепер ви можете закрити диспетчер завдань, якщо хочете.
Завершіть процес на вкладці «Деталі» в диспетчері завдань
Якщо ви ввійшли як звичайний користувач, вкладка «Деталі» в диспетчері завдань покаже вам список усіх процесів, які зараз виконуються у вашому обліковому записі, і опис кожного процесу.
Якщо ви ввійшли як адміністратор, на вкладці «Деталі» в диспетчері завдань також буде показано список усіх процесів, які зараз виконуються на комп’ютері від усіх користувачів.
1. Відкрийте диспетчер завдань у більш детальному вигляді.
2. Натисніть вкладку «Деталі» , виберіть процес, який потрібно скасувати, і виконайте одну з наведених нижче дій.
- Натисніть клавішу Delete .
- Натисніть кнопку Завершити завдання.
- Клацніть правою кнопкою миші або натисніть і утримуйте процес і натисніть Завершити завдання.

Завершіть процес на вкладці «Деталі» в диспетчері завдань
3. Натисніть Завершити процес для підтвердження.
4. Після завершення ви можете закрити диспетчер завдань, якщо хочете.
Завершіть процес у командному рядку
1. Відкрийте командний рядок або командний рядок з правами адміністратора .
2. Введіть tasklist у командний рядок і натисніть Enter , щоб переглянути список усіх запущених процесів. Занотуйте назву зображення та PID процесу (наприклад, OneDrive ), який ви хочете видалити.
Завершіть процес у командному рядку
3. Виконайте крок 4 ( Назва зображення ) або крок 5 ( PID ) нижче, щоб побачити, як ви хочете завершити процес.
4. Завершіть процес за допомогою імені зображення:
A) Введіть наведену нижче команду, яку ви хочете використати, у командний рядок і натисніть Enter.
- Примусове завершення всіх екземплярів процесу:
WMIC process where name="Image Name" Delete
- Примусове завершення певного процесу:
taskkill /IM Image Name /F
- Примусово завершити цей процес і будь-які дочірні процеси, запущені ним:
taskkill /IM Image Name /T /F
Замініть назву зображення у наведеній вище команді фактичною назвою зображення (наприклад, "OneDrive.exe" ) із кроку 2 вище для процесу, який потрібно завершити.
Наприклад:
taskkill /IM OneDrive.exe /F
Якщо ви хочете вбити кілька процесів одночасно в одному командному рядку, вам просто потрібно додати додаткове ім’я зображення /IM до кожного процесу.
Наприклад:
(Два процеси)
taskkill /IM Image Name /IM Image Name /F
(Три процеси)
taskkill /IM Image Name /IM Image Name /IM Image Name /F
5. Як завершити процес за допомогою PID:
A) Введіть наведену нижче команду, яку ви хочете використати, у командний рядок і натисніть Enter.
- Примусове завершення процесу:
taskkill /PID PID /F
- Примусове завершення процесу та будь-яких дочірніх процесів, запущених ним:
taskkill /PID PID /T /F
Замініть PID у наведеній вище команді фактичним PID (наприклад, "5228" ) із кроку 2 вище для процесу, який ви хочете припинити.
Наприклад:
taskkill /PID 5228 /F
Якщо ви хочете вбити кілька процесів одночасно в одному командному рядку, вам просто потрібно додати додатковий /PID для кожного процесу.
Наприклад:
(Два процеси)
taskkill /PID PID /PID PID /F
(Три процеси)
taskkill /PID PID /PID PID /PID PID /F
6. Після завершення ви можете закрити командний рядок, якщо хочете.
Якщо ви отримуєте повідомлення про помилку «Доступ заборонено» , це означає, що вам потрібно буде запустити команду в командному рядку з правами адміністратора.
Закрийте процес у PowerShell
1. Відкрийте PowerShell або PowerShell з правами адміністратора .
2. Введіть Get-Process у PowerShell і натисніть Enter , щоб переглянути список усіх запущених процесів. Занотуйте ProcessName та ідентифікатор (PID) процесу (наприклад, OneDrive ), який потрібно видалити.

Закрийте процес у PowerShell
3. Виконайте крок 4 ( ProssName ) або крок 5 ( ID ) нижче, щоб побачити, як ви хочете завершити процес.
4. Щоб завершити процес за допомогою ProcessName:
A) Введіть наведену нижче команду в PowerShell і натисніть Enter.
Stop-Process -Name "ProcessName" -Force
Замініть ProcessName у наведеній вище команді фактичним ProcessName (наприклад, "OneDrive") із кроку 2 вище для процесу, який потрібно завершити.
Наприклад:
Stop-Process -Name "OneDrive" -Force
Якщо ви хочете вбити кілька процесів одночасно в одному командному рядку, тоді ви просто додаєте додатковий розділений комами "ProcessName" для кожного процесу.
Наприклад:
(Два процеси)
Stop-Process -Name "ProcessName","ProcessName" -Force
(Три процеси)
Stop-Process -Name "ProcessName","ProcessName","ProcessName" -Force
5. Щоб завершити процес за допомогою ID (PID):
A) Введіть наведену нижче команду в PowerShell і натисніть Enter.
Stop-Process -ID PID -Force
Замініть PID у наведеній вище команді на фактичний ідентифікатор (наприклад, "11312" ) із кроку 2 вище для процесу, який ви хочете припинити.
Наприклад:
Stop-Process -ID 11312 -Force
Якщо ви хочете вбити кілька процесів одночасно в одному командному рядку, ви просто додаєте додатковий PID, розділений комами, для кожного процесу.
Наприклад:
(Два процеси)
Stop-Process -ID PID,PID -Force
(Три процеси)
Stop-Process -ID PID,PID,PID -Force
6. Після завершення ви можете закрити PowerShell, якщо хочете.
Якщо ви отримуєте повідомлення про помилку «Доступ заборонено» , це означає, що вам потрібно буде запустити команду в PowerShell з правами адміністратора.
Сподіваюся, ви успішні.