Як завантажити та встановити Windows 11 ARM за допомогою файлу ISO

Якщо ви використовуєте непідтримуваний ПК на базі ARM або хочете інсталювати Windows 11 на комп’ютер Mac, цей посібник буде корисним.

ПК на базі Windows 10 ARM мають багато обмежень. З випуском Windows 11 ARM корпорація Майкрософт дещо покращила ситуацію, оскільки серед багатьох інших покращень тепер є підтримка 64-розрядних програм.
Якщо ви використовуєте непідтримуваний ПК на базі ARM або хочете інсталювати Windows 11 на комп’ютер Mac, цей посібник буде корисним. Наступна стаття покаже вам, як завантажити та інсталювати Windows 11 ARM за допомогою файлу ISO , коротко обговорить обмеження та сумісні пристрої на основі ARM, які можуть підтримувати Windows 11.
Чи може Windows 11 працювати на ARM?
Як і її попередник, остання версія операційної системи Microsoft може працювати на сумісних пристроях ARM. Однак Windows 11 тепер використовує новий бінарний інтерфейс програми ARM64EC (ABI) для пристроїв ARM. Це допомагає розробникам досягти рідної швидкості та сумісності з програмами x64 та їхніми залежностями.
Корпорація Майкрософт детально пояснила ARM64EC і його потенціал у блогах Windows.
Якщо у вас є пристрій на базі ARM, який офіційно не оновлено, або ви хочете інсталювати Windows 11 на Mac на базі ARM, ви можете зробити це за допомогою ISO-файлу Windows 11 ARM64. Однак слід зазначити, що це не просто.
Які обмеження комп’ютерів Windows 11 ARM?
Найбільшим обмеженням ПК з Windows 10 на базі ARM є їхня несумісність із 64-розрядними програмами Windows. Microsoft вирішила цю проблему, видаливши скомпільований гібридний портативний виконуваний файл (CHPE) для нового ARM64EC ABI у Windows 11.
Однак є деякі інші обмеження, з якими ви зіткнетеся під час запуску Windows 11 на пристрої на основі ARM. Більшість обмежень стосується програмного забезпечення, як зазначено нижче:
Як завантажити Windows 11 ARM64 ISO
Щоб інсталювати Windows 11 на ARM-сумісний пристрій, вам знадобиться ARM-версія Windows 11. Ви можете використовувати UUP Dump, щоб завантажити Windows 11 ARM64 ISO для останньої та старішої збірок. Ви також можете використовувати його для завантаження Windows 11 Insider ISO, не приєднуючись до інсайдерської програми.
Щоб завантажити Windows 11 ARM ISO, виконайте такі дії:
1. Перейдіть на сторінку UUP Dump .
2. Введіть Windows 11 у рядку пошуку та натисніть Enter , щоб переглянути результати пошуку.
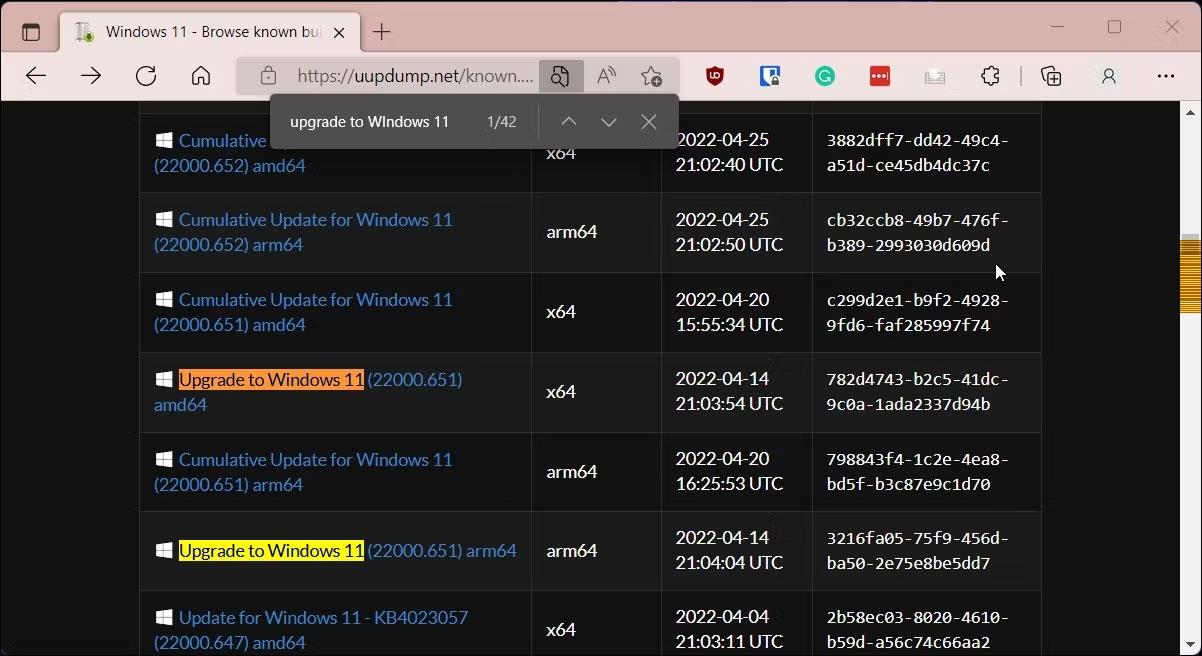
UUP Dump оновлює Windows 11 ARM64
3. Коли з’явиться сторінка пошуку, знайдіть збірку Windows 11 ARM64 і натисніть збірку, яку хочете завантажити. Ви можете натиснути Ctrl + F , щоб відкрити Finder, і ввести Оновити до Windows 11 , щоб знайти всі збірки. Переконайтеся, що це збірка arm64, а не стандартна збірка x64.
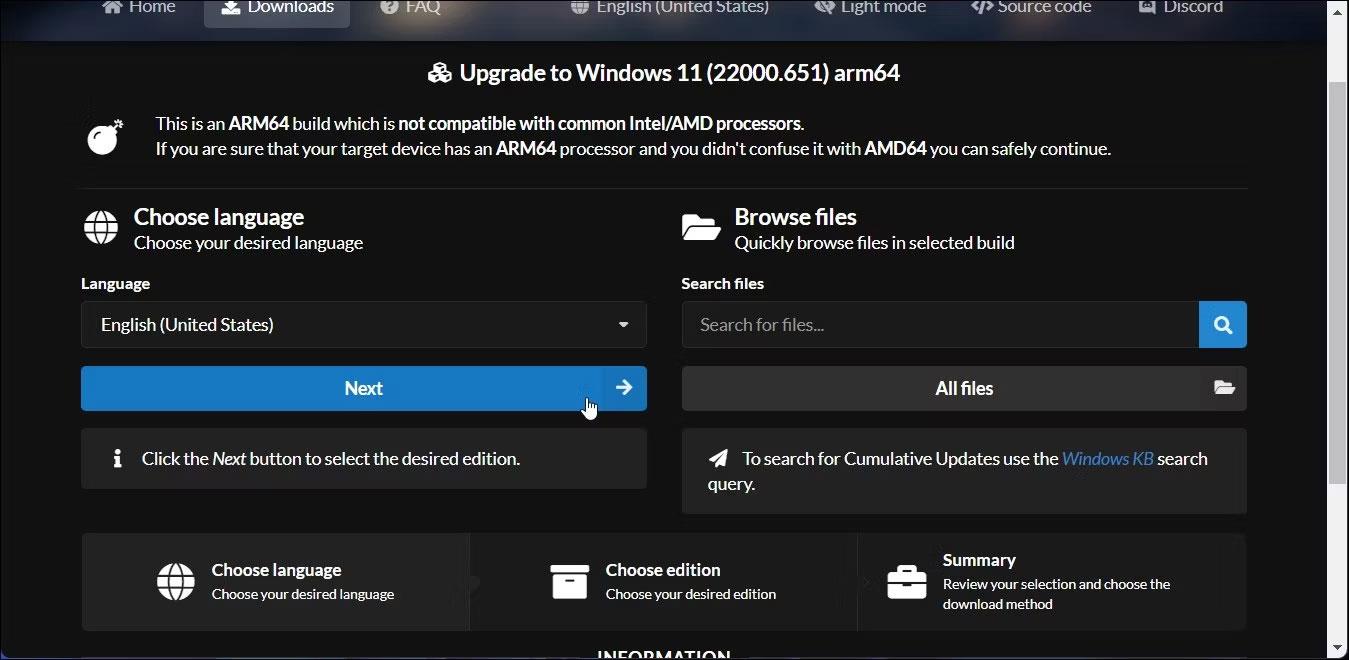
Знайдіть збірку Windows 11 ARM64
4. На наступній сторінці натисніть спадне меню «Мова» та виберіть потрібну мову. Якщо ви хочете англійську, залиште її за замовчуванням.
5. Натисніть Далі.
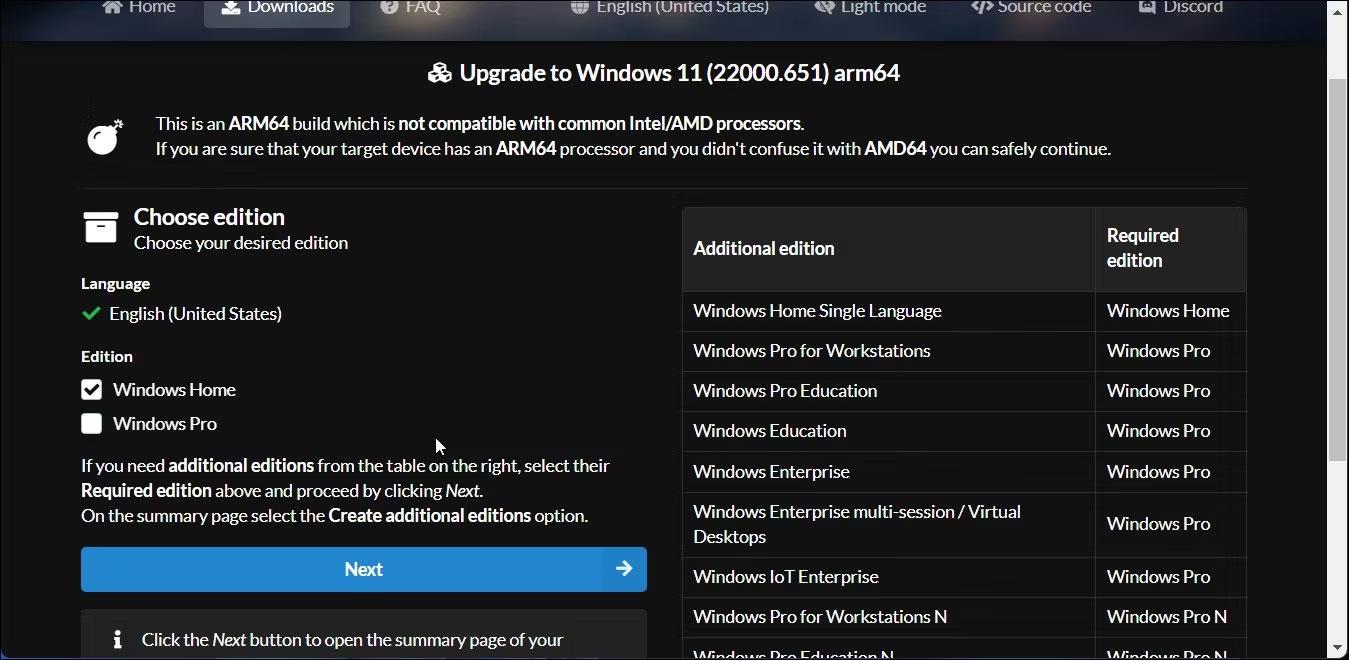
Виберіть потрібну мову
6. Тепер вам потрібно вибрати версію для завантаження. Виберіть «Домашня сторінка Windows» і натисніть «Далі».
7. Далі в розділі Метод завантаження виберіть Завантажити та конвертувати в ISO .
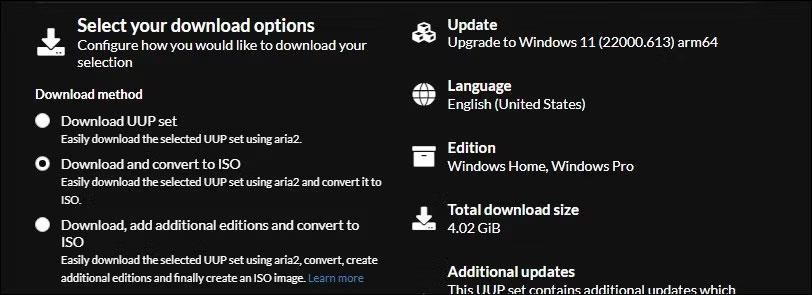
Параметри завантаження Windows 11 ARM
8. Далі в розділі «Параметри перетворення» виберіть «Включити оновлення» та залиште параметри за замовчуванням для інших параметрів.
9. Праворуч ви можете побачити інформацію про пакет ISO, включаючи загальний розмір завантаження тощо.
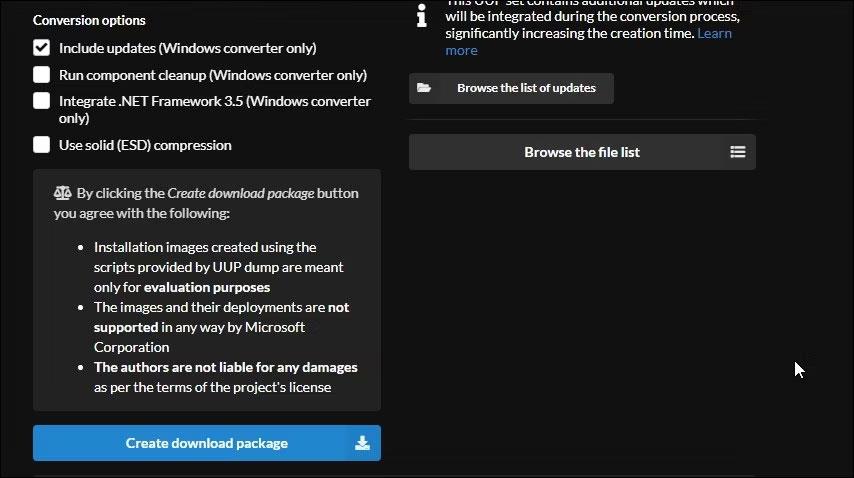
Параметр перетворення дампа завантаження пакета UUP
10. Щоб завантажити файл ISO, натисніть Створити пакет завантаження . UUP Dump завантажить файл zip, що містить пакет завантаження ISO, на ваш жорсткий диск.
11. Розпакуйте файл zip, щоб знайти файли всередині.
12. Далі двічі клацніть файл uup_download_windows.cmd. Якщо ви бачите Microsoft Defender SmartScreen, клацніть Докладніше > Все одно запустити .
13. UUP Dump запустить сценарій у терміналі Windows і завантажить необхідні файли. Після завантаження вікно терміналу стане синім, що вказує на те, що процес збирання ISO триває.
14. Коли з’явиться підказка, натисніть 0, щоб вийти.
UUP Dump збереже ISO у вашій оригінальній папці. Тепер ви можете використовувати його для створення завантажувача USB для встановлення Windows 11 і інсталяції на віртуальній машині. Ви також можете використовувати Windows 11 ARM ISO для створення завантажувального USB-пристрою Windows 11 за допомогою Mac.
Режим кіоску в Windows 10 — це режим для використання лише 1 програми або доступу лише до 1 веб-сайту з гостьовими користувачами.
Цей посібник покаже вам, як змінити або відновити стандартне розташування папки Camera Roll у Windows 10.
Редагування файлу hosts може призвести до того, що ви не зможете отримати доступ до Інтернету, якщо файл змінено неправильно. Наступна стаття допоможе вам редагувати файл hosts у Windows 10.
Зменшення розміру та місткості фотографій полегшить вам обмін або надсилання ними будь-кому. Зокрема, у Windows 10 ви можете пакетно змінювати розмір фотографій за допомогою кількох простих кроків.
Якщо вам не потрібно відображати нещодавно відвідані елементи та місця з міркувань безпеки чи конфіденційності, ви можете легко вимкнути це.
Microsoft щойно випустила ювілейне оновлення Windows 10 із багатьма вдосконаленнями та новими функціями. У цьому новому оновленні ви побачите багато змін. Від підтримки стилуса Windows Ink до підтримки розширень браузера Microsoft Edge, меню «Пуск» і Cortana також були значно покращені.
Одне місце для керування багатьма операціями прямо на панелі завдань.
У Windows 10 ви можете завантажити та встановити шаблони групової політики для керування параметрами Microsoft Edge, і цей посібник покаже вам процес.
Темний режим — це інтерфейс із темним фоном у Windows 10, який допомагає комп’ютеру економити заряд акумулятора та зменшує вплив на очі користувача.
Панель завдань має обмежений простір, і якщо ви регулярно працюєте з кількома програмами, у вас може швидко закінчитися місце, щоб закріпити більше ваших улюблених програм.









