Як завантажити пасьянс на Windows 10
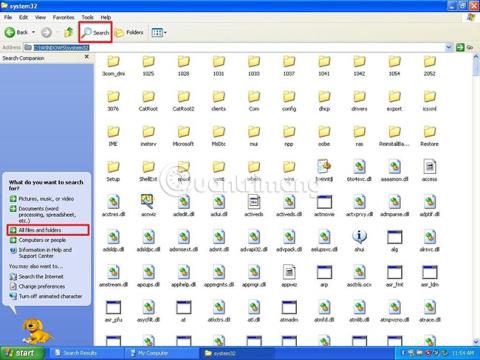
Пасьянс був частиною Windows протягом тривалого часу, і навіть через стільки років він все ще залишається однією з найпопулярніших ігор на ПК.
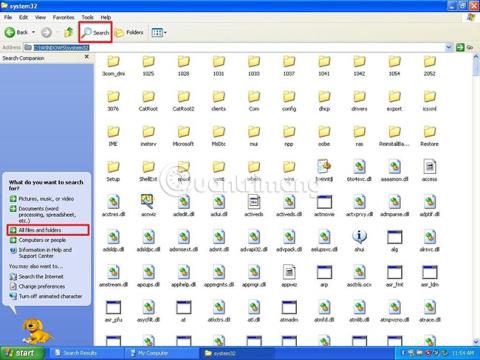
Пасьянс був частиною Windows протягом тривалого часу, і навіть через стільки років він все ще залишається однією з найпопулярніших ігор на ПК. Ця гра спочатку була випущена з Windows 3.0 і з того часу вона отримала кілька незначних оновлень (до Windows 7). Потім у Windows 8.1 Microsoft замінила класичну версію сучасною версією під назвою « Колекція пасьянсів Microsoft », і вона залишалася до Windows 10.
Хоча нова версія гри є безкоштовною та включає кілька інших класичних карткових ігор, користувачам доведеться заплатити, щоб розблокувати додаткові функції та видалити рекламу.
Незалежно від того, чи ви забули про цю класичну гру чи вам не подобається ідея платити за гру, яка колись була абсолютно безкоштовною, є спосіб перенести Solitaire у Windows 10.
У сьогоднішньому підручнику Tips.BlogCafeIT покаже вам, як перенести класичний пасьянс із Windows XP на ваш пристрій з Windows 10.
Процес повернення Solitaire простий, але є невелика заковика: ви повинні мати доступ до інсталяції Windows XP , щоб завантажити файли для запуску гри на Windows 10.
Хоча можна завантажувати файли з різних джерел, найкраще отримати файли зі старого комп’ютера. Якщо у вас немає комп’ютера з Windows XP, альтернативним варіантом є створення віртуальної машини для видобування файлів. Якщо у вас немає інсталяційного носія, ви можете завантажити файл ISO за допомогою MSDN.
Якщо ви використовуєте старий комп’ютер або віртуальну машину під керуванням Windows XP, виконайте такі дії, щоб завантажити файли на USB:
1. Відкрийте Провідник Windows.
2. Натисніть Мій комп'ютер у лівому вікні.
3. В адресному рядку введіть наступний шлях і натисніть Enter:
C:\WINDOWS\system324. Натисніть кнопку Пошук.
5. Клацніть опцію «Усі файли та папки» на лівій панелі.
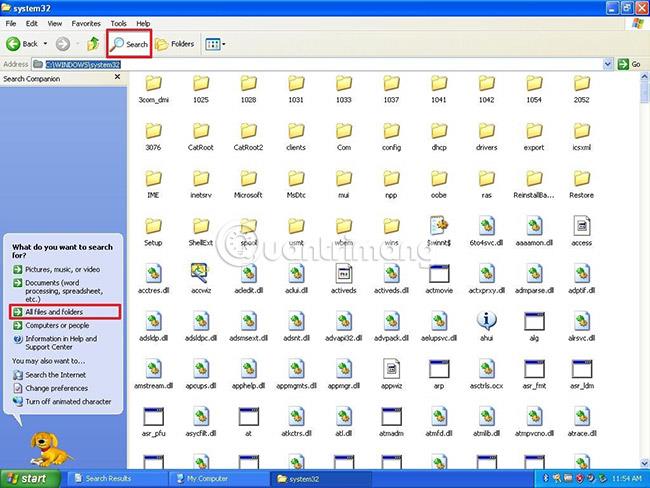
6. Введіть наступний пошуковий запит і натисніть кнопку Пошук:
card.dll, sol.exe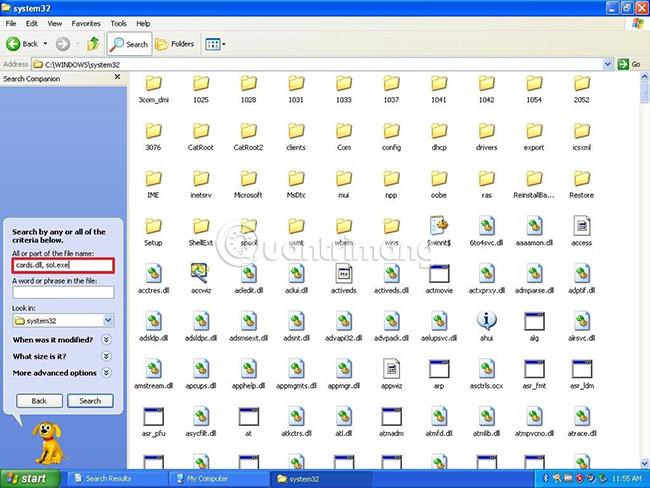
7. Виберіть файли card.dll і sol.exe .
8. Клацніть правою кнопкою миші та виберіть Копіювати.
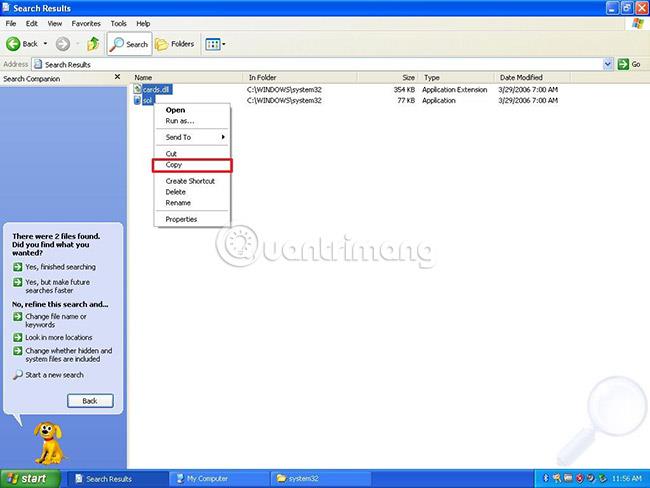
9. Відкрийте флешку.
10. Клацніть правою кнопкою миші та виберіть «Вставити» , щоб вставити скопійовані файли.
Після виконання кроків вам потрібно перенести файли на пристрій Windows 10.
Щоб налаштувати пасьянс у Windows 10, під’єднайте USB-пристрій із файлами до комп’ютера з Windows 10 і виконайте такі дії:
1. Відкрийте Провідник файлів.
2. Клацніть Цей ПК у лівому вікні.
3. У розділі «Пристрої та диски» двічі клацніть локальний диск (C:).
4. Натисніть кнопку «Нова папка» в меню стрічки, щоб створити папку та назвати її «Пасьянс».
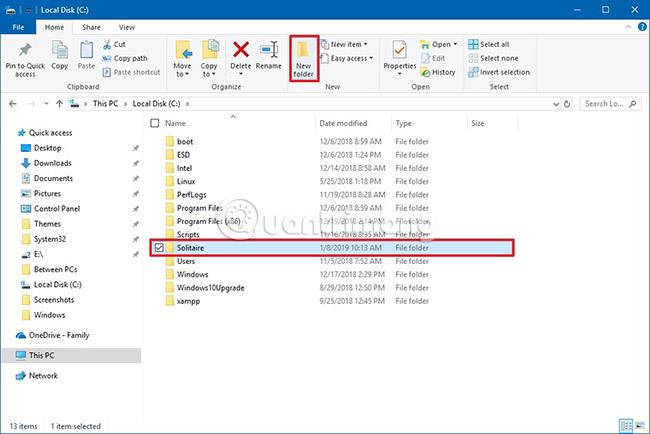
5. Відкрийте USB-накопичувач, на якому містяться файли гри.
6. Виберіть файли card.dll і sol.exe .
7. Клацніть правою кнопкою миші та виберіть Копіювати.
8. У папці «Пасьянс» клацніть правою кнопкою миші та виберіть «Вставити» , щоб вставити скопійовані файли.
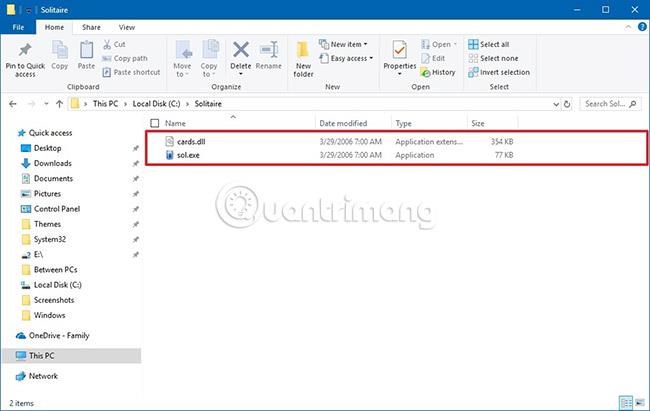
Виконавши кроки, двічі клацніть файл sol.exe , щоб почати грати в класичний пасьянс у Windows 10. Ви побачите, що налаштування гри збережено.
Якщо вам потрібен швидкий доступ до гри, користувачі можуть створити ярлик для Solitaire на робочому столі, виконавши такі дії.
1. Клацніть правою кнопкою миші файл sol.exe.
2. Виберіть підменю Надіслати та клацніть опцію Робочий стіл (створити ярлик).
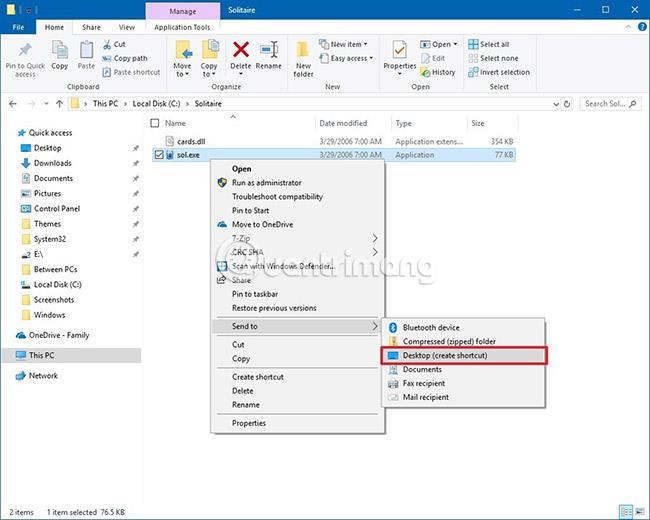
Виконавши ці кроки, ви можете почати грати в класичний пасьянс на комп’ютері з Windows 10.
Корпорація Майкрософт також випустила оновлені версії класичного пасьянсу для Windows 7 і Windows Vista, але встановити їх непросто. Якщо вам потрібна справжня класика, пасьянс у Windows XP — це те, що вам потрібно.
Якщо ви хочете грати в цілий набір «старих» ігор для Windows XP і Windows 7, ви можете завантажити їх тут , розпакувати та інсталювати як зазвичай. Ви можете встановити одну або кілька з усіх ігор. . Я просканував файл на віруси за допомогою Windows Defender, досить чисто :3.
Удачі!
Побачити більше:
Режим кіоску в Windows 10 — це режим для використання лише 1 програми або доступу лише до 1 веб-сайту з гостьовими користувачами.
Цей посібник покаже вам, як змінити або відновити стандартне розташування папки Camera Roll у Windows 10.
Редагування файлу hosts може призвести до того, що ви не зможете отримати доступ до Інтернету, якщо файл змінено неправильно. Наступна стаття допоможе вам редагувати файл hosts у Windows 10.
Зменшення розміру та місткості фотографій полегшить вам обмін або надсилання ними будь-кому. Зокрема, у Windows 10 ви можете пакетно змінювати розмір фотографій за допомогою кількох простих кроків.
Якщо вам не потрібно відображати нещодавно відвідані елементи та місця з міркувань безпеки чи конфіденційності, ви можете легко вимкнути це.
Microsoft щойно випустила ювілейне оновлення Windows 10 із багатьма вдосконаленнями та новими функціями. У цьому новому оновленні ви побачите багато змін. Від підтримки стилуса Windows Ink до підтримки розширень браузера Microsoft Edge, меню «Пуск» і Cortana також були значно покращені.
Одне місце для керування багатьма операціями прямо на панелі завдань.
У Windows 10 ви можете завантажити та встановити шаблони групової політики для керування параметрами Microsoft Edge, і цей посібник покаже вам процес.
Темний режим — це інтерфейс із темним фоном у Windows 10, який допомагає комп’ютеру економити заряд акумулятора та зменшує вплив на очі користувача.
Панель завдань має обмежений простір, і якщо ви регулярно працюєте з кількома програмами, у вас може швидко закінчитися місце, щоб закріпити більше ваших улюблених програм.









