Як завантажити, оновити та усунути проблеми з драйверами USB у Windows 10

USB-пристрої стали незамінними у повсякденному житті, дозволяючи нам підключати різноманітне необхідне обладнання до наших ПК.

USB-пристрої стали незамінними у повсякденному житті, дозволяючи нам підключати різноманітне необхідне обладнання до наших ПК. Тому для забезпечення оптимальної продуктивності та сумісності важливо встановити останні драйвери USB.
Щоб вирішити цю проблему, Quantrimang.com надасть необхідні інструменти та знання для легкого завантаження та оновлення драйверів USB.
Як завантажити драйвера USB з офіційних джерел
Є кілька офіційних джерел, які ви можете відвідати, щоб отримати найновіші драйвери USB для свого ПК з Windows 10 . Тож давайте розберемося, як їх отримати.
1. Дізнайтеся виробника та номер моделі USB-пристрою
Почніть із визначення виробника вашого USB-пристрою. Цю інформацію зазвичай можна знайти на самому пристрої, його упаковці або в документації виробника.
Якщо ви ніде не можете знайти назву моделі, підключіть USB-пристрій до ПК. Потім відкрийте диспетчер пристроїв і знайдіть там свій пристрій. Зазвичай це містить повну назву виробника та модель USB-пристрою.
Розділ USB у диспетчері пристроїв у Windows
2. Знайдіть драйвер пристрою USB
В першу чергу варто відвідати офіційний сайт виробника USB-пристроїв. Знайдіть розділ «підтримка» або «завантаження», який містить драйвер. Потім знайдіть драйвер, який відповідає типу та моделі вашого пристрою USB.
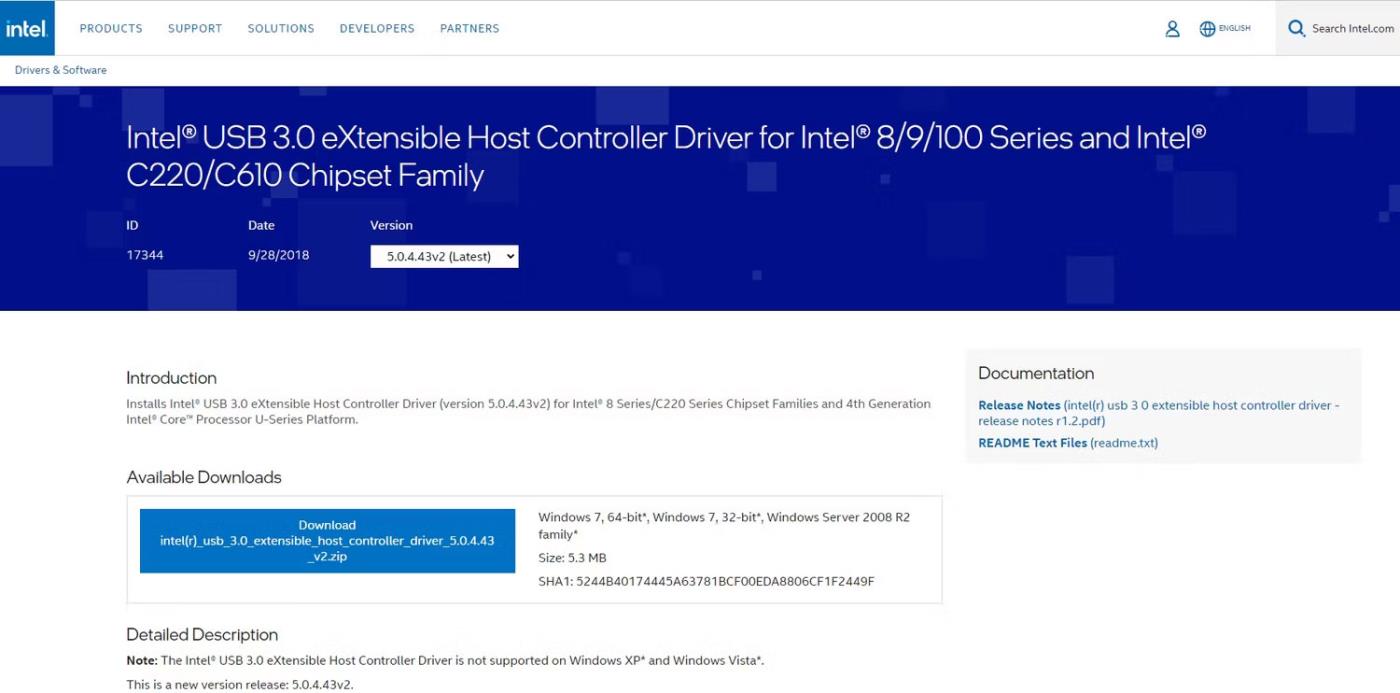
Сайт для завантаження драйверів Intel USB
Виробники часто впорядковують драйвери за типом пристрою та номером моделі. Це спрощує вибір драйвера, спеціально розробленого для вашої операційної системи.
Вибравши відповідний драйвер, почніть процес завантаження, клацнувши надане посилання або кнопку. Деякі виробники можуть попросити вас прийняти положення та умови або надати інформацію про свій пристрій перед початком завантаження.
У будь-якому випадку збережіть завантажений файл драйвера в місці на вашому комп’ютері, до якого ви можете легко отримати доступ. Якщо драйвер стиснено в zip-файл , скористайтеся вбудованим інструментом декомпресії в Windows 10 або стороннім програмним забезпеченням, щоб розпакувати файл.
Ви також можете відвідати Центр завантажень Microsoft . Знайдіть окрему сторінку, присвячену драйверам Windows 10. Тут ви знайдете багато драйверів, призначених для бездоганної роботи з вашою операційною системою.
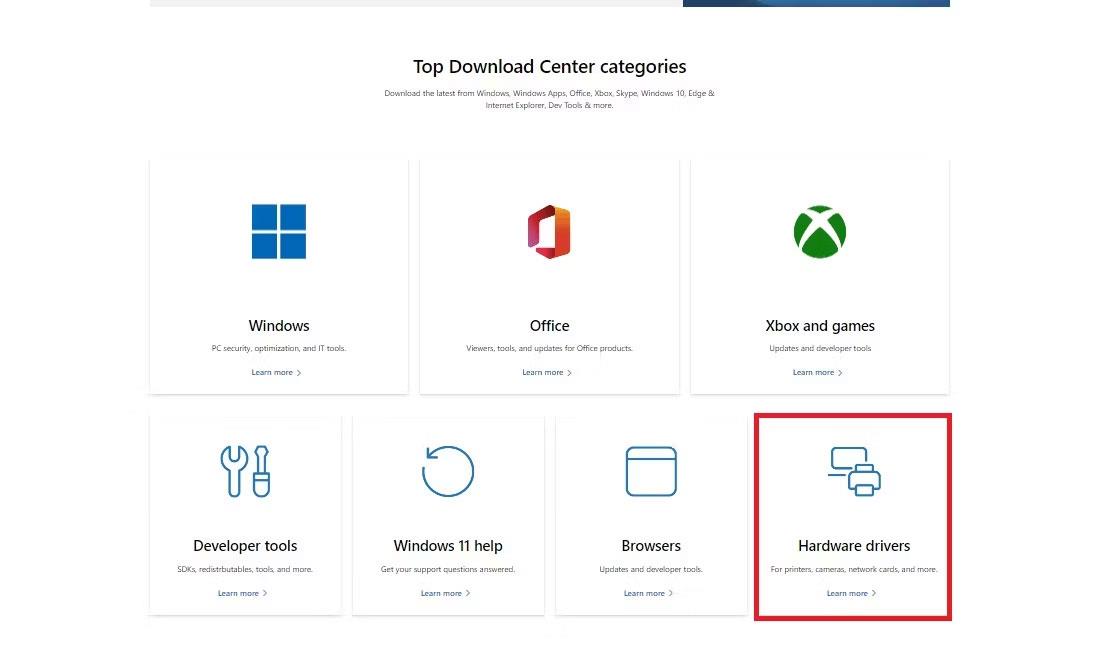
Сторінка центру завантажень Microsoft
Знайдіть потрібний драйвер USB залежно від типу та моделі пристрою. Потім дотримуйтесь інструкцій, щоб розпочати завантаження. Потім збережіть файл драйвера в зручному місці на комп’ютері та розпакуйте його вміст.
Як встановити драйвери USB на Windows 10

USB з біткоін-дизайном
Хоча Windows 10 містить вбудовані драйвери для більшості пристроїв USB, завантаження та встановлення драйверів від виробника може надати додаткові переваги. Нарешті, ось як можна встановити драйвери USB на комп’ютер з Windows 10.
1. Встановіть завантажений драйвер
Знайдіть файл драйвера USB у папці Downloads або будь-якому іншому вказаному місці під час процесу завантаження. Двічі клацніть файл драйвера USB, щоб запустити майстер інсталяції, який проведе вас через необхідні кроки.
Під час інсталяції вам може бути запропоновано переглянути та прийняти ліцензійну угоду. Знайдіть час, щоб уважно прочитати та зрозуміти умови, перш ніж продовжити.
Потім дотримуйтеся вказівок майстра встановлення. Ці інструкції можуть включати вибір місця інсталяції, підтвердження параметрів інсталяції або підключення USB-пристрою до комп’ютера.
2. Перезавантажте ПК
Після виконання необхідних кроків майстер інсталяції почне інсталяцію драйвера USB. Найкраще перезавантажити ПК після встановлення, щоб переконатися, що щойно встановлений USB-драйвер повністю інтегровано в операційну систему.
Після перезавантаження комп’ютер розпізнає встановлений драйвер USB. Щоб перевірити працездатність, найкраще підключити USB-пристрій і спостерігати за його роботою.
Зауважте, що процес встановлення може дещо відрізнятися залежно від драйвера USB або виробника. Тому вам завжди слід звертатися до документації чи інструкцій, наданих виробником, щоб дізнатися про будь-які додаткові кроки чи конкретні вимоги.
Як вирішити проблеми з драйвером USB

Якщо на комп’ютері з Windows 10 виникли проблеми з драйвером USB, дотримуйтесь цих інструкцій, щоб якомога швидше їх виявити та вирішити.
1. Перевірте підключення USB
Спершу перевірте фізичне з’єднання між USB-пристроєм і комп’ютером. Якщо він не закріплений, USB-пристрій не зможе належним чином обмінюватися даними з ПК.
Якщо ви використовуєте USB-концентратор , переконайтеся, що він увімкнено та працює належним чином. Крім того, спробуйте підключити USB-пристрій до різних USB-портів комп’ютера, щоб виключити проблеми, пов’язані з портом.
2. Виконайте швидке перезавантаження
У деяких випадках просте перезавантаження може творити чудеса. Ось чому вам слід перезавантажити комп’ютер, перш ніж спробувати будь-які розширені методи усунення несправностей.
Тому закрийте всі програми та перезавантажте комп’ютер. Потім перевірте, чи USB-пристрій розпізнається та працює належним чином.
3. Видаліть і перевстановіть драйвер
Якщо перезавантаження комп’ютера не вирішує проблему, видаліть і повторно інсталюйте драйвер USB. Для цього розгорніть категорію контролерів універсальної послідовної шини в диспетчері пристроїв і клацніть правою кнопкою миші проблемний USB-пристрій або контролер.
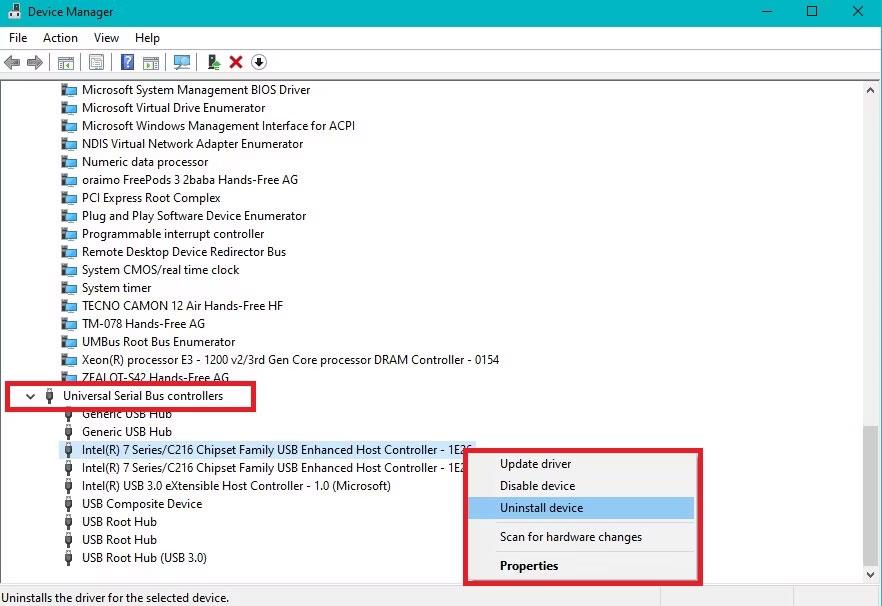
Видаліть проблемний USB-пристрій із диспетчера пристроїв
Виберіть Видалити пристрій і підтвердьте видалення. Потім перезавантажте комп’ютер, і Windows автоматично перевстановить драйвер USB.
4. Перевірте свій комп’ютер на наявність шкідливих програм
Вам також може знадобитися перевірити комп’ютер на наявність зловмисного програмного забезпечення, оскільки зловмисне програмне забезпечення може вплинути на роботу пристроїв USB. Виконайте повне сканування системи та, якщо буде знайдено шкідливе програмне забезпечення, дотримуйтесь інструкцій антивіруса , щоб видалити його з комп’ютера.
У тих рідкісних випадках, коли жоден із цих кроків усунення несправностей не вирішує проблему з драйвером USB, зверніться до служби підтримки виробника для отримання додаткової допомоги.
Режим кіоску в Windows 10 — це режим для використання лише 1 програми або доступу лише до 1 веб-сайту з гостьовими користувачами.
Цей посібник покаже вам, як змінити або відновити стандартне розташування папки Camera Roll у Windows 10.
Редагування файлу hosts може призвести до того, що ви не зможете отримати доступ до Інтернету, якщо файл змінено неправильно. Наступна стаття допоможе вам редагувати файл hosts у Windows 10.
Зменшення розміру та місткості фотографій полегшить вам обмін або надсилання ними будь-кому. Зокрема, у Windows 10 ви можете пакетно змінювати розмір фотографій за допомогою кількох простих кроків.
Якщо вам не потрібно відображати нещодавно відвідані елементи та місця з міркувань безпеки чи конфіденційності, ви можете легко вимкнути це.
Microsoft щойно випустила ювілейне оновлення Windows 10 із багатьма вдосконаленнями та новими функціями. У цьому новому оновленні ви побачите багато змін. Від підтримки стилуса Windows Ink до підтримки розширень браузера Microsoft Edge, меню «Пуск» і Cortana також були значно покращені.
Одне місце для керування багатьма операціями прямо на панелі завдань.
У Windows 10 ви можете завантажити та встановити шаблони групової політики для керування параметрами Microsoft Edge, і цей посібник покаже вам процес.
Темний режим — це інтерфейс із темним фоном у Windows 10, який допомагає комп’ютеру економити заряд акумулятора та зменшує вплив на очі користувача.
Панель завдань має обмежений простір, і якщо ви регулярно працюєте з кількома програмами, у вас може швидко закінчитися місце, щоб закріпити більше ваших улюблених програм.









