Як заборонити Windows 10 повторно відкривати програми під час запуску комп’ютера
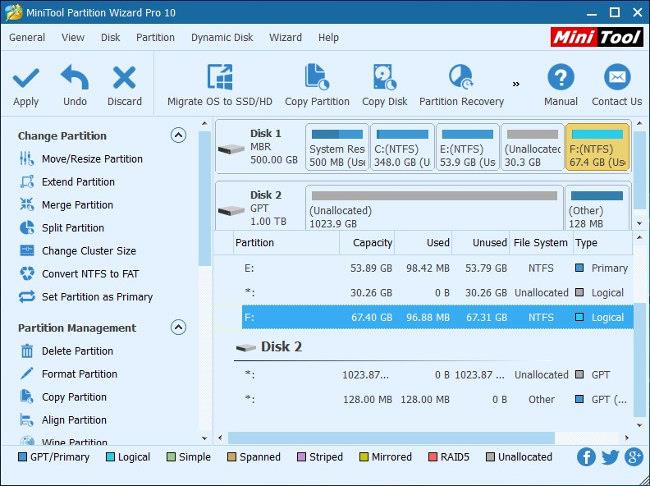
Щоб запобігти появі серії старих програм і вкладок браузера під час перезавантаження комп’ютера, користувачі можуть слідувати цій статті.
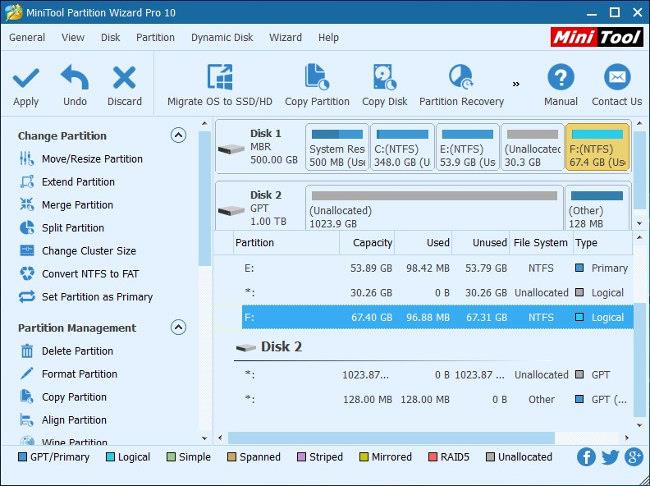
Той факт, що Windows 10 (починаючи з Fall Creator Update) дозволяє автоматично повторно відкривати програми (включно з браузерами та вкладками в них), які були запущені під час попереднього вимкнення, змушує багатьох користувачів це переносити.
Причина в тому, що більшість користувачів часто відкривають багато програм і вкладок браузера одночасно, і коли вони більше ними не користуються, вони часто вимикають комп’ютер.
Щоб запобігти появі серії старих програм і вкладок браузера під час перезавантаження комп’ютера, користувачі можуть виконати одну з таких дій:
1. Як швидко закрити програми та браузери на Windows 10

Коли комп’ютер наступного разу запускається, він взагалі не відкриватиме жодних програм автоматично.
Як повністю відключити автоматичне відкриття додатків в Windows 10:
Натисніть кнопку «Пуск» -> виберіть «Налаштування » -> введіть параметри входу за ключовим словом у поле пошуку «Знайти налаштування».
У розділі «Конфіденційність» встановіть перемикач « Використовувати мою інформацію для входу», щоб автоматично завершити налаштування мого пристрою після оновлення або перезапуску в положення «Вимк.».

2. Як заборонити Windows повторно відкривати папки
Не тільки програми можуть знову відкриватися в Windows, але й папки також можуть автоматично перезавантажуватися, коли ми відкриваємо Windows. Папки, які автоматично перезапускаються, наприклад папка «Документи» або папка «Завантаження». Щоб вимкнути автоматичне повторне відкриття папки, виконайте наведені нижче інструкції.
В інтерфейсі Провідника файлів ми клацаємо « Перегляд» , а потім клацаємо «Параметри» нижче, щоб змінити налаштування в Windows.

Відображаючи новий інтерфейс, ми клацаємо вкладку «Перегляд» . Потім перегляньте розділ «Додаткові параметри» та знайдіть параметр «Відновити вікна попередньої папки під час входу» та зніміть цей прапорець, щоб повторно не відкривати попередню папку під час відкриття Windows. Нарешті натисніть OK нижче, щоб зберегти. Ці кроки налаштування також виконуються подібним чином у Windows 7 і Windows 8.

3. Як відключити автозапуск програм
У Windows 10 є окремий розділ налаштувань, у якому можна налаштувати, чи дозволено програмам запускатися з Windows. Натисніть комбінацію клавіш Windows + I , щоб відкрити налаштування Windows на вашому комп’ютері. Потім натисніть «Програма» та виберіть «Запуск» у списку ліворуч на екрані.

Праворуч ви побачите всі програми, автоматично запущені з Windows. Щоб вимкнути його, просто перейдіть у режим Вимк . Зауважте, що деякі програми повинні запускатися з Windows, щоб виконувати завдання в системі. Наприклад, програма Dropbox повинна автоматично запускатися з Windows, щоб синхронізувати дані на комп’ютері.

Побачити більше:
Режим кіоску в Windows 10 — це режим для використання лише 1 програми або доступу лише до 1 веб-сайту з гостьовими користувачами.
Цей посібник покаже вам, як змінити або відновити стандартне розташування папки Camera Roll у Windows 10.
Редагування файлу hosts може призвести до того, що ви не зможете отримати доступ до Інтернету, якщо файл змінено неправильно. Наступна стаття допоможе вам редагувати файл hosts у Windows 10.
Зменшення розміру та місткості фотографій полегшить вам обмін або надсилання ними будь-кому. Зокрема, у Windows 10 ви можете пакетно змінювати розмір фотографій за допомогою кількох простих кроків.
Якщо вам не потрібно відображати нещодавно відвідані елементи та місця з міркувань безпеки чи конфіденційності, ви можете легко вимкнути це.
Microsoft щойно випустила ювілейне оновлення Windows 10 із багатьма вдосконаленнями та новими функціями. У цьому новому оновленні ви побачите багато змін. Від підтримки стилуса Windows Ink до підтримки розширень браузера Microsoft Edge, меню «Пуск» і Cortana також були значно покращені.
Одне місце для керування багатьма операціями прямо на панелі завдань.
У Windows 10 ви можете завантажити та встановити шаблони групової політики для керування параметрами Microsoft Edge, і цей посібник покаже вам процес.
Темний режим — це інтерфейс із темним фоном у Windows 10, який допомагає комп’ютеру економити заряд акумулятора та зменшує вплив на очі користувача.
Панель завдань має обмежений простір, і якщо ви регулярно працюєте з кількома програмами, у вас може швидко закінчитися місце, щоб закріпити більше ваших улюблених програм.









