Як заборонити Windows 10 автоматично відкривати папки та програми
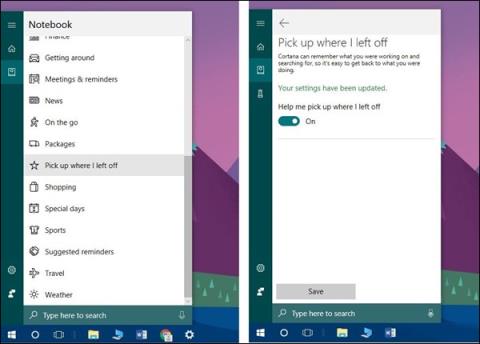
У Windows 10 є функція автоматичного повторного відкриття папок або програм, які раніше працювали. Але цю функцію не завжди доречно використовувати.
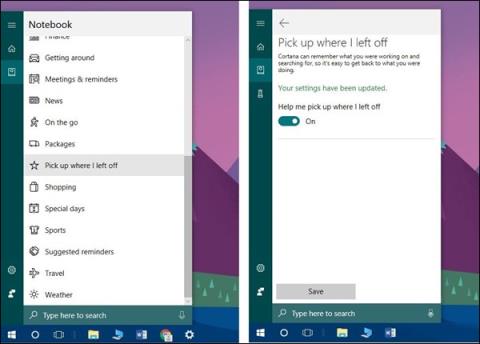
Щоб допомогти користувачам повторно відкрити раніше виконані завдання у Windows 10, ми можемо використовувати функцію Timeline або функцію Cortana «Продовжити з місця, де я зупинився» у Windows 10 Fall Creators. Особливо завдяки функції «Продовжити, де я зупинився», ви можете знову відкрити папки та програми під час останньої роботи, перед тим, як вимкнути або перезавантажити комп’ютер.
Однак ця функція не завжди підходить для використання на комп’ютерах, особливо на комп’ютерах середньої конфігурації. Або якщо ви не хочете знову відкривати всі попередні сеанси, ви можете скинути налаштування системи, щоб вимкнути цю функцію.
Як вимкнути автоматичне повторне відкриття програм на Windows 10
1. У Windows 10 Fall Creators
Якщо ви користуєтеся цією версією, просто перейдіть до піктограми Cortana на панелі завдань, потім виберіть піктограму Блокноти , знайдіть функцію «Взяти з місця, де я залишив» , щоб вимкнути її, і готово.
Ви можете переглянути статтю про те, як завадити Windows 10 Fall Creators Update повторно відкривати програми після перезапуску .
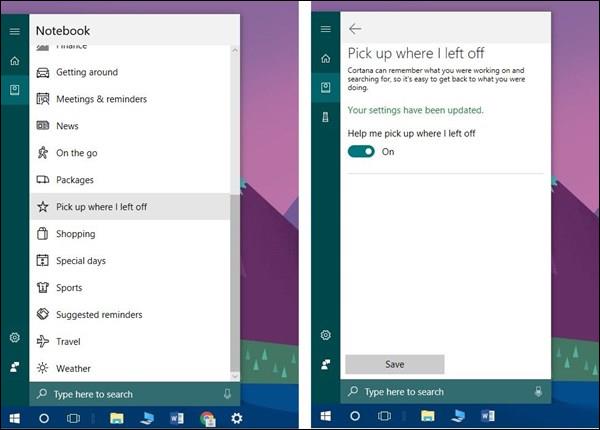
2. З версією Windows 10 Spring Creators 1803
Якщо ви користуєтеся цією версією, відкрийте «Налаштування» , виберіть «Cortana» , натисніть «Cortana на моїх пристроях ». У опції «Допоможіть мені забрати, де я залишив» на інших пристроях переведіть статус у режим «Вимкнено».
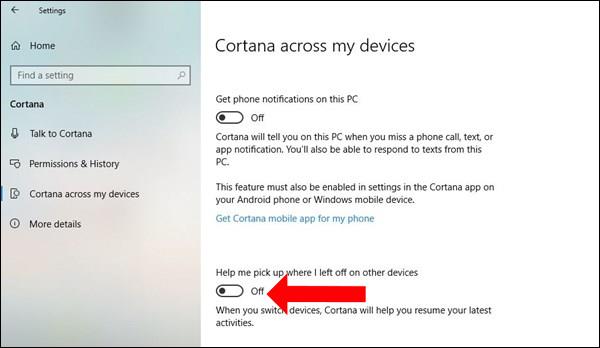
3. Автоматично повторно відкрийте папку в Windows 10
На випадок, якщо користувач просто хоче повторно відкрити раніше оброблену папку, Windows також має цю функцію, застосовну з Windows 7 і вище. Таким чином, програми або програмне забезпечення не будуть автоматично перезавантажуватися, спричиняючи сповільнення.
Відкрийте інтерфейс Windows Explorer , потім клацніть вкладку «Вигляд» і виберіть «Параметри» .
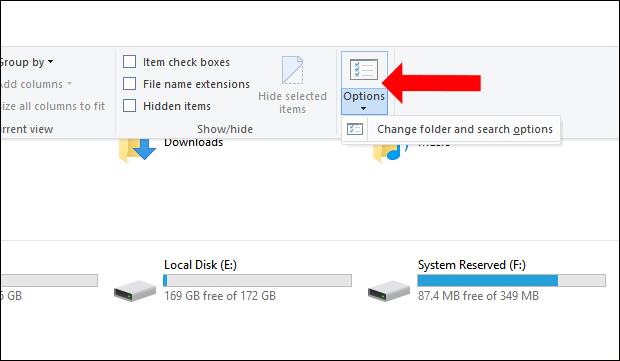
З’явиться новий інтерфейс діалогового вікна, клацніть « Переглянути» , потім знайдіть «Відновити» Відновити попередні вікна папок під час входу в систему та виберіть для використання. Таким чином, щоразу, коли система перезавантажується, буде відображатися раніше відкрита папка. Якщо ви закриєте будь-яку папку, а потім перезавантажите або вимкнете комп’ютер, папка не перезапуститься.
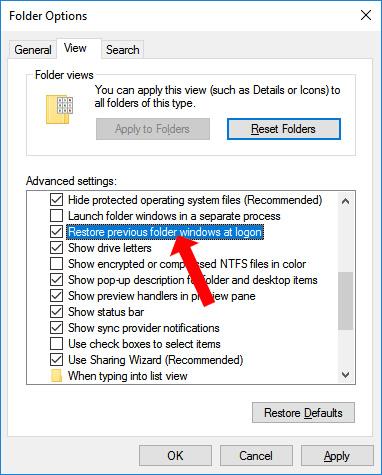
Повторне відкриття програм і програмного забезпечення з попереднього сеансу в Windows 10 сповільнить роботу комп’ютера, а завершення роботи програми також сповільнить роботу комп’ютера. Якщо ви просто хочете перезапустити папку, ви можете налаштувати її в Провіднику Windows.
Побачити більше:
Бажаю успіхів!
Режим кіоску в Windows 10 — це режим для використання лише 1 програми або доступу лише до 1 веб-сайту з гостьовими користувачами.
Цей посібник покаже вам, як змінити або відновити стандартне розташування папки Camera Roll у Windows 10.
Редагування файлу hosts може призвести до того, що ви не зможете отримати доступ до Інтернету, якщо файл змінено неправильно. Наступна стаття допоможе вам редагувати файл hosts у Windows 10.
Зменшення розміру та місткості фотографій полегшить вам обмін або надсилання ними будь-кому. Зокрема, у Windows 10 ви можете пакетно змінювати розмір фотографій за допомогою кількох простих кроків.
Якщо вам не потрібно відображати нещодавно відвідані елементи та місця з міркувань безпеки чи конфіденційності, ви можете легко вимкнути це.
Microsoft щойно випустила ювілейне оновлення Windows 10 із багатьма вдосконаленнями та новими функціями. У цьому новому оновленні ви побачите багато змін. Від підтримки стилуса Windows Ink до підтримки розширень браузера Microsoft Edge, меню «Пуск» і Cortana також були значно покращені.
Одне місце для керування багатьма операціями прямо на панелі завдань.
У Windows 10 ви можете завантажити та встановити шаблони групової політики для керування параметрами Microsoft Edge, і цей посібник покаже вам процес.
Темний режим — це інтерфейс із темним фоном у Windows 10, який допомагає комп’ютеру економити заряд акумулятора та зменшує вплив на очі користувача.
Панель завдань має обмежений простір, і якщо ви регулярно працюєте з кількома програмами, у вас може швидко закінчитися місце, щоб закріпити більше ваших улюблених програм.









