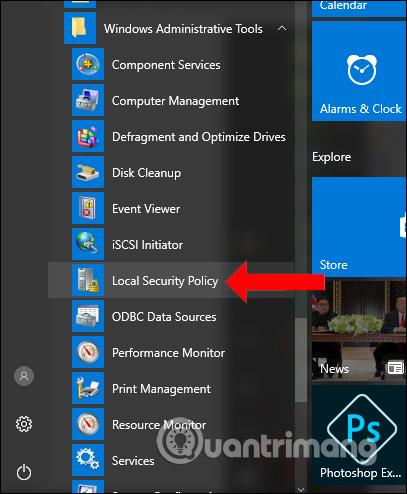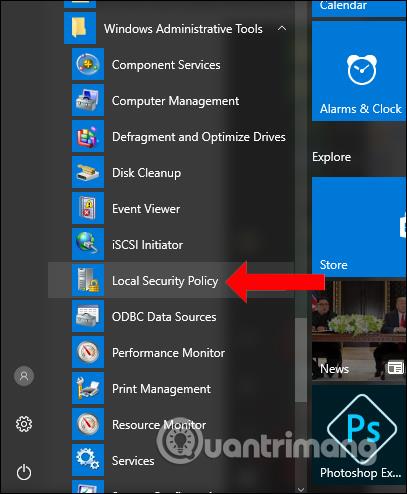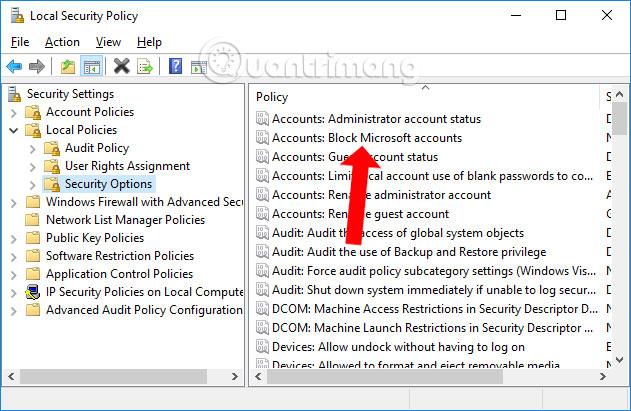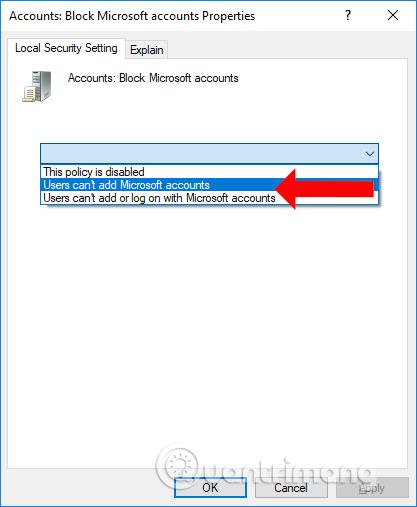З обліковим записом користувача в Windows 10 ви матимете низку налаштувань для керування особистим обліковим записом Microsoft . Користувачі можуть входити в кілька облікових записів Microsoft і керувати між ними. Однак зі спільним комп’ютером вам потрібно обмежити вхід до кількох облікових записів і можна заборонити іншим входити в додаткові облікові записи Microsoft. Тож інші люди більше не можуть увійти у свої облікові записи на комп’ютері. У статті нижче буде показано, як заблокувати додавання облікових записів Microsoft до Windows 10.
Інструкції щодо блокування додаткових облікових записів Microsoft Windows 10
Крок 1:
Натисніть кнопку «Пуск» , потім виберіть « Інструменти адміністратора Windows» , а потім виберіть «Локальна політика безпеки» .
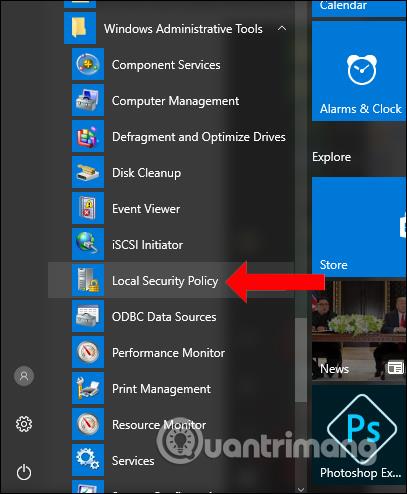
крок 2:
В інтерфейсі локальної політики безпеки натисніть Локальні політики > Параметри безпеки у списку ліворуч.
Потім подивіться праворуч, щоб знайти рядок Облікові записи: Блокувати облікові записи Microsoft .
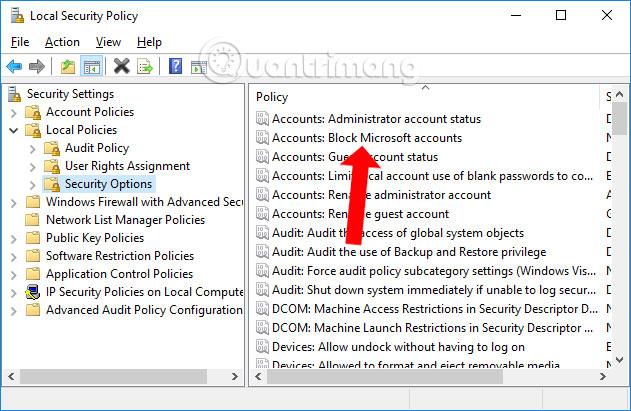
крок 3:
З’явиться діалогове вікно налаштування. Вам потрібно звернути увагу на 2 варіанти з різним змістом.
- Користувачі не можуть додавати облікові записи Microsoft: користувачі не можуть додавати облікові записи Microsoft.
- Користувачі не можуть додавати або входити за допомогою облікових записів Microsoft: користувачі не можуть додавати або входити за допомогою облікових записів Microsoft.
Щоб заборонити іншим входити в облікові записи Microsoft у Windows 10, виберіть Користувачі не можуть додавати облікові записи Microsoft і натисніть «Застосувати», щоб зберегти.
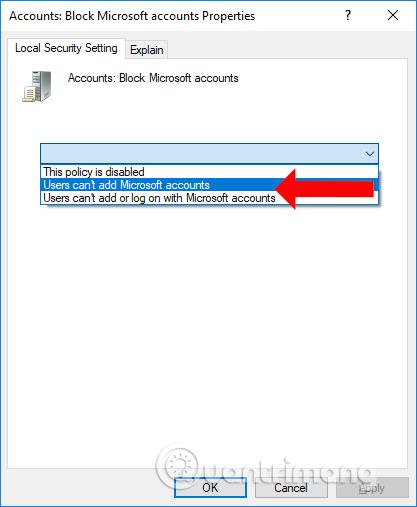
Якщо вибрати Користувачі не можуть додавати облікові записи Microsoft, ми матимемо такі права:
- Запобігайте додаванню нового облікового запису Microsoft (MS) на вашому комп’ютері під час використання старого облікового запису MS.
- Неможливо перенести локальний обліковий запис на обліковий запис MS.
- Користувачі не зможуть підключити обліковий запис, який зараз використовується в організації, до облікового запису MS.
З опцією «Користувачі не можуть додавати облікові записи Microsoft або входити в систему» ви матимете такі функції:
- Запобігайте додаванню нового облікового запису Microsoft на вашому комп’ютері під час використання старого облікового запису Microsoft.
- Не вдається перенести локальний обліковий запис в обліковий запис Microsoft.
- Обліковий запис, який зараз використовується в організації, не можна підключити до облікового запису Microsoft.
- Існуючі користувачі облікових записів Microsoft не зможуть увійти в Windows.
- Адміністратори (користувачі, які використовують обліковий запис Microsoft) не зможуть увійти в систему Windows 10.
Крім того, якщо ви не можете додати обліковий запис Microsoft до Windows 10, ви можете перевірити спосіб вище. Можливо, користувач випадково включив режим, який не дозволяє вхід, або додав обліковий запис Microsoft в Windows 10.
Побачити більше:
Бажаю успіхів!