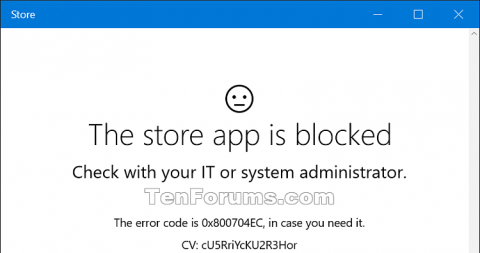Microsoft Store у Windows 10 пропонує програми, ігри, музику, фільми, телепередачі та книги, які користувачі можуть придбати або завантажити та безкоштовно встановити для облікових записів Microsoft на комп’ютерах і пристроях Windows 10. За бажанням ви можете вимкнути Магазин, щоб що користувачі не можуть отримати доступ до магазину. Ця стаття покаже вам, як дозволити або заблокувати доступ до Магазину для всіх користувачів Windows 10.
Примітка. Вам потрібно ввійти як адміністратор, щоб дозволити або заблокувати доступ до Магазину. Щоб отримати доступ до Магазину, користувачі повинні встановлювати оновлення додатків, тому ви повинні переконатися, що вибрано параметр Автоматичне оновлення додатків , перш ніж блокувати доступ до Магазину.
Наведена нижче політика стосується лише Windows 10 Enterprise і Windows 10 Education, починаючи з версії 1511.

Спосіб 1. Дозволити або заблокувати доступ до магазину в груповій політиці
Редактор локальної групової політики доступний лише в Windows 10 Pro, Enterprise і Education. Усі інші версії можуть використовувати другий спосіб, наведений нижче, щоб заблокувати або дозволити доступ до Магазину.
Крок 1 . Відкрийте редактор локальної групової політики .
Крок 2. На лівій панелі редактора локальної групової політики перейдіть до розташування нижче.
Computer Configuration\Administrative Templates\Windows Components\Store

Крок 3. На правій панелі «Зберігати» в редакторі локальної групової політики двічі клацніть політику програми «Вимкнути магазин», щоб змінити її.
Крок 4.
Щоб дозволити доступ до Store, виберіть Not Configured або Disabled , натисніть OK . Значення за замовчуванням «Не налаштовано» .
Щоб заблокувати доступ до магазину, виберіть «Увімкнено» , а потім натисніть «ОК» .

Крок 5. Після завершення ви можете закрити редактор локальної групової політики.
Спосіб 2. Дозволити або заблокувати доступ до програм Microsoft Store за допомогою файлів REG
Файл .reg нижче додасть і змінить ключ реєстру та значення DWORD нижче.
HKEY_LOCAL_MACHINE\SOFTWARE\Policies\Microsoft\WindowsStore
Видалити WindowsStore DWORD
Видалити або 0: дозволено
1: Блок
Крок 1. Щоб дозволити доступ до Магазину, завантажте файл нижче.
https://www.tenforums.com/attachments/tutorials/67903d1457241838-store-app-allow-block-access-windows-10-a-allow_access_to_store_app.reg
Щоб заблокувати доступ до магазину, завантажте файл нижче.
https://www.tenforums.com/attachments/tutorials/67904d1457241838-store-app-allow-block-access-windows-10-a-block_access_to_store_app.reg
Крок 2. Збережіть файл .reg на робочому столі.
Крок 3 . Двічі клацніть завантажений файл, щоб об’єднати його.
Крок 4. Якщо ви отримаєте сповіщення, натисніть Виконати , Так (UAC) , Так і OK , щоб погодитися на об’єднання. Ви можете видалити цей файл, коли закінчите.
Спосіб 3. Блокуйте Microsoft Store за допомогою AppLocker
- Застосовується до Windows 10 Enterprise, Windows 10 Education, Windows 10 Mobile
AppLocker забезпечує керування доступом програм на основі політики. Ви можете заблокувати доступ до програм Microsoft Store за допомогою AppLocker, створивши правила для упакованих програм. Ви назвете програму Microsoft Store за пакетною програмою, яку хочете заблокувати для клієнтів.
Щоб заблокувати Microsoft Store за допомогою AppLocker
1. Введіть secpol у рядок пошуку, щоб знайти та запустити AppLocker.
2. На панелі оснащення клацніть Політики керування програмами > AppLocker > Правила запакованих програм .
3. У меню «Дія» або клацнувши правою кнопкою миші «Правила запакованої програми» виберіть «Створити нове правило» .

Клацніть правою кнопкою миші «Правила упакованої програми», виберіть «Створити нове правило».
4. У розділі Перед початком клацніть Далі.

У розділі Перед початком натисніть кнопку Далі
5. У розділі «Дозволи» виберіть дію (дозволити або заборонити), а також користувачів або групи, до яких застосовуватиметься правило, а потім натисніть « Далі».

У розділі «Дозволи» виберіть дію та користувачів або групи, до яких буде застосовано правило
6. У програмі Publisher ви можете вибрати «Використовувати встановлений пакет програм як еталон» , а потім натиснути «Вибрати».

Виберіть «Використовувати встановлений пакет програм як еталон».
7. У розділі «Вибір програм » знайдіть і клацніть «Магазин» у стовпці «Програми» , а потім натисніть «ОК». Натисніть Далі.
8. Необов’язково : у Винятки вкажіть умови, щоб виключити файли, на які не поширюється дія правила. Це дає змогу додавати винятки на основі того самого посилання на правило та області дії правила, які ви налаштували раніше. Натисніть Далі.

У розділі «Винятки» вкажіть умови, щоб файли не потрапляли під дію правила
Спосіб 4. Показувати лише приватні магазини додатків за допомогою групової політики
- Застосовується до Windows 10 Enterprise, версія 1607, Windows 10 Education
Якщо ви використовуєте Microsoft Store для бізнесу та хочете, щоб співробітники бачили лише програми, якими ви керуєте у своєму приватному магазині програм, ви можете використовувати групову політику, щоб показувати лише це. Програми Microsoft Store залишаться доступними, але співробітники не зможуть переглядати або купувати програми. Співробітники можуть переглядати та встановлювати лише програми, які адміністратори додали до приватного магазину своєї організації.
Показувати лише приватний магазин у програмі Microsoft Store
1. Введіть gpedit у рядок пошуку, а потім виберіть Редагувати групову політику (Панель керування) , щоб знайти та запустити редактор групової політики .
2. На панелі керування оснащення перейдіть до Конфігурація користувача або Конфігурація комп’ютера > Адміністративні шаблони > Компоненти Windows , а потім натисніть Магазин.
3. Клацніть правою кнопкою миші Відображати лише приватний магазин у програмі Microsoft Store праворуч і виберіть Редагувати.
Це відкриє параметр політики програми «Відображати лише приватний магазин у Microsoft Store» .
4. На сторінці налаштувань програми Microsoft Store клацніть «Увімкнено» > «ОК» .
Бажаю успіхів!