Як додати iCloud Photos до програми Photos у Windows 11

За допомогою цієї невеликої хитрості ви можете перенести свої фотографії з iCloud у Windows 11.

Бажаєте отримати доступ до фотографій, збережених в iCloud , за допомогою комп’ютера Windows? Якщо так, це гарна новина для вас. Програма «Фотографії» Windows 11 тепер дозволяє працювати з фотографіями та відео, збереженими в обліковому записі Apple iCloud.
У цій статті Tips.BlogCafeIT покаже вам, як додати фотографії iCloud до програми Windows 11 Photos.
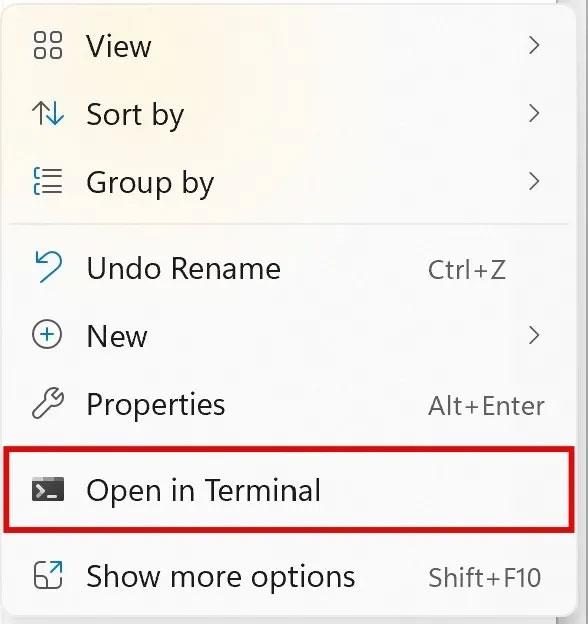
Підготуйтеся до додавання iCloud Photos до програми Windows 11 Photos
Перш ніж увійти в основний процес, завантажте всі доступні оновлення. Для цього натисніть Win + I , щоб відкрити «Параметри» , а потім перейдіть до Windows Update . У вікні Windows Update натисніть Перевірити наявність оновлень .
Після встановлення оновлення перезавантажте пристрій.
Крім того, ви також повинні переконатися, що на комп’ютері з Windows 11 встановлено останню версію програми «Фотографії». Насправді інтеграція iCloud Photos доступна лише в програмі Photos версії 2022.31100.9001.0 або новішої.
Щоб перевірити версію програми «Фотографії», виконайте такі дії:
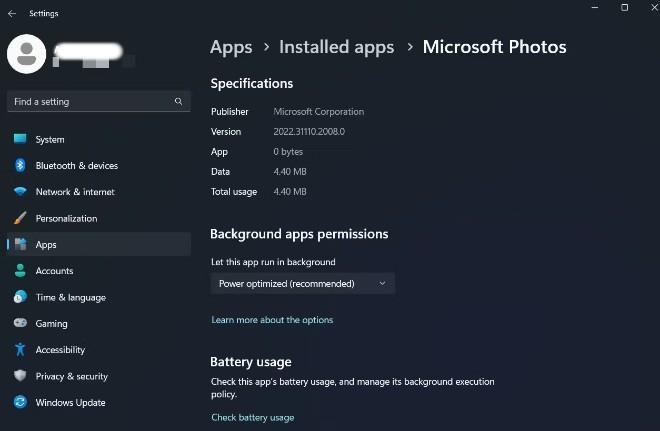
Якщо у вас встановлено старішу версію Microsoft Photos, відвідайте Microsoft Store і завантажте останню версію.
Як додати iCloud Photos до програми Photos у Windows 11
Тепер ви готові, і ми почнемо додавати iCloud Photos до програми Photos у Windows 11.
Кроки такі:

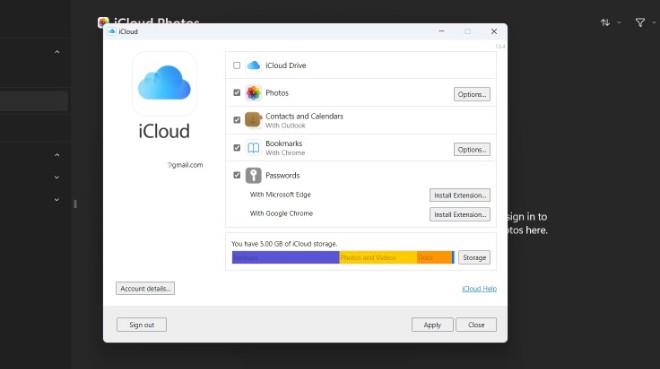
Ось і все, тепер у вас є всі ваші фотографії iCloud у програмі Windows 11 Photos.
Інтеграція з iCloud — одне з найбільш очікуваних оновлень програми «Фото». Тепер він офіційно доступний, і ви можете встановити його, виконавши кроки, описані вище.
Режим кіоску в Windows 10 — це режим для використання лише 1 програми або доступу лише до 1 веб-сайту з гостьовими користувачами.
Цей посібник покаже вам, як змінити або відновити стандартне розташування папки Camera Roll у Windows 10.
Редагування файлу hosts може призвести до того, що ви не зможете отримати доступ до Інтернету, якщо файл змінено неправильно. Наступна стаття допоможе вам редагувати файл hosts у Windows 10.
Зменшення розміру та місткості фотографій полегшить вам обмін або надсилання ними будь-кому. Зокрема, у Windows 10 ви можете пакетно змінювати розмір фотографій за допомогою кількох простих кроків.
Якщо вам не потрібно відображати нещодавно відвідані елементи та місця з міркувань безпеки чи конфіденційності, ви можете легко вимкнути це.
Microsoft щойно випустила ювілейне оновлення Windows 10 із багатьма вдосконаленнями та новими функціями. У цьому новому оновленні ви побачите багато змін. Від підтримки стилуса Windows Ink до підтримки розширень браузера Microsoft Edge, меню «Пуск» і Cortana також були значно покращені.
Одне місце для керування багатьма операціями прямо на панелі завдань.
У Windows 10 ви можете завантажити та встановити шаблони групової політики для керування параметрами Microsoft Edge, і цей посібник покаже вам процес.
Темний режим — це інтерфейс із темним фоном у Windows 10, який допомагає комп’ютеру економити заряд акумулятора та зменшує вплив на очі користувача.
Панель завдань має обмежений простір, і якщо ви регулярно працюєте з кількома програмами, у вас може швидко закінчитися місце, щоб закріпити більше ваших улюблених програм.









