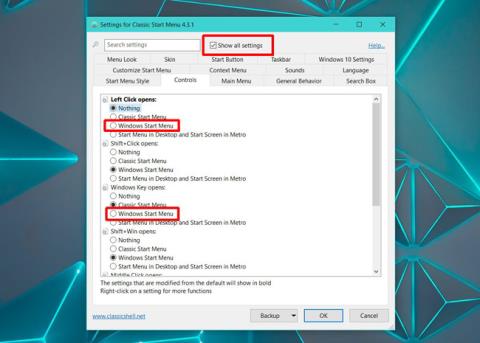У Windows 10 можна встановити власні шпалери для робочого столу та заблокованого екрана . Windows 10 надає зображення через Windows Spotlight або користувачі можуть використовувати зображення з власної колекції шпалер. Однак панель завдань Windows менш гнучка, ви можете лише ввімкнути або вимкнути для неї колір акценту. Якщо вам це надто нудно, окрім налаштувань Windows за замовчуванням, ви можете скористатися програмами сторонніх розробників, щоб налаштувати панель завдань . Класична оболонка — популярна програма, за допомогою якої можна додавати фонові зображення на панель завдань у Windows 10.
Класична оболонка — це інструмент, відомий для відновлення меню «Пуск» у Windows 8/8.1 і Windows 10 до класичної версії Windows 7. Якщо вам подобається стандартне меню «Пуск» у Windows 10, не потрібно його змінювати. Ви можете продовжувати використовувати його та додавати шпалери на панель завдань за допомогою класичної оболонки.
Створення шпалер для панелі завдань
Вам просто потрібно використовувати будь-яке зображення як шпалери для панелі завдань. Однак, якщо ви знайдете зображення, розмір якого відповідає розміру панелі завдань, естетичний фактор значно підвищиться. Щоб дізнатися розмір панелі завдань, зробіть знімок екрана та скористайтеся таким інструментом, як IrfanView, щоб вибрати та знайти її розмір.
Далі знайдіть зображення, обріжте та змініть розмір зображення відповідно до розмірів панелі завдань.
Як додати шпалери на панель завдань
Завантажте та інсталюйте Classic Shell . Під час першого запуску Classic Shell з’являться різні параметри, які можна налаштувати. Виберіть « Показати всі налаштування » вгорі.
Якщо ви хочете зберегти стандартне меню «Пуск» Windows 10, перейдіть на вкладку «Керування». У « Відкриється клацання лівою кнопкою миші » виберіть « Меню Windows Start ». Далі перейдіть до « Відкривається клавішею Windows » і знову виберіть « Меню Windows Start ».

Далі перейдіть на панель завдань. Виберіть параметр « Текстура панелі завдань » і скористайтеся кнопкою перегляду, щоб вибрати зображення, яке ви збираєтеся використовувати як фонове зображення панелі завдань. Натисніть OK .

Панель завдань виглядатиме так із зображенням відповідного розміру як фон.

Якщо ви використовуєте мінімальні шпалери як фон робочого столу, веселі шпалери для панелі завдань покращать вигляд екрана. Це суто естетика і зовсім не покращує функціональність комп’ютера. Фактично, якщо у вас старіша система, Classic Shell може трохи уповільнити роботу. Вам потрібно буде налаштувати програму на запуск під час запуску системи, якщо ви не хочете запускати її вручну, і, звичайно, це додасть кілька секунд до завантаження системи.
Побачити більше: