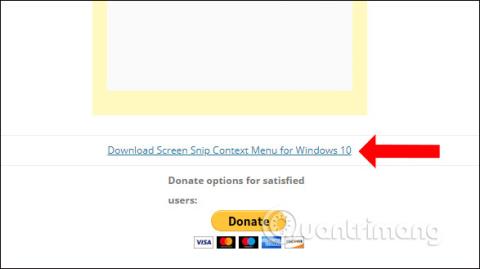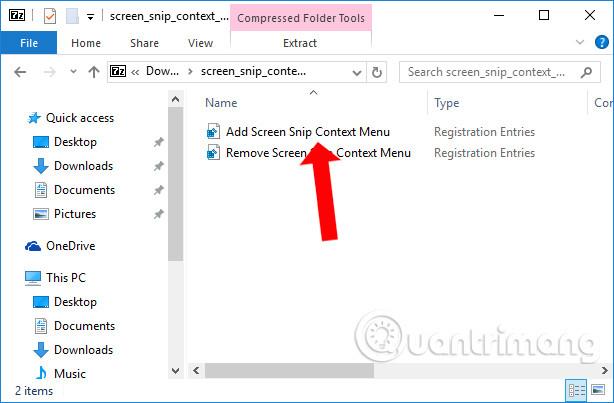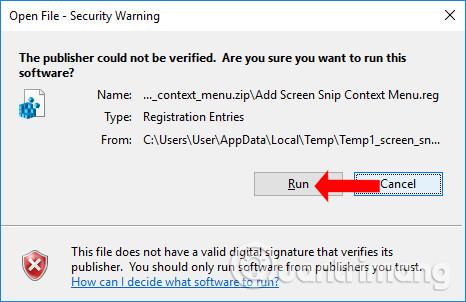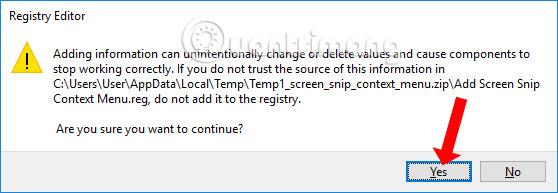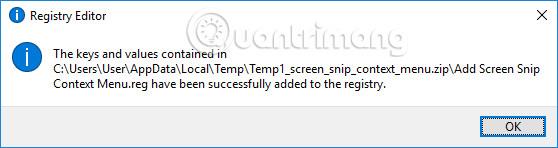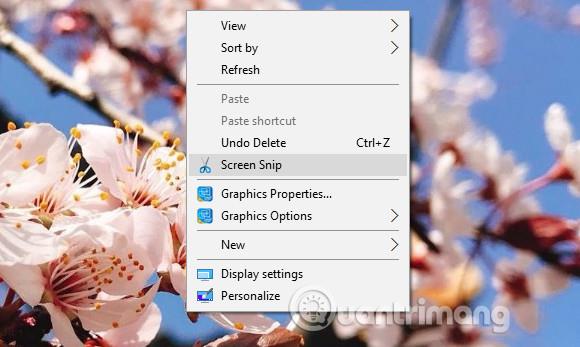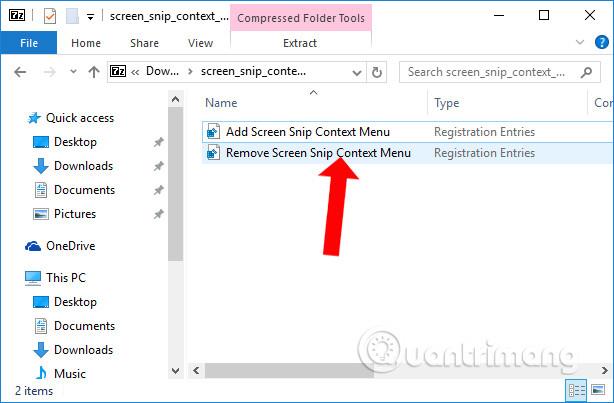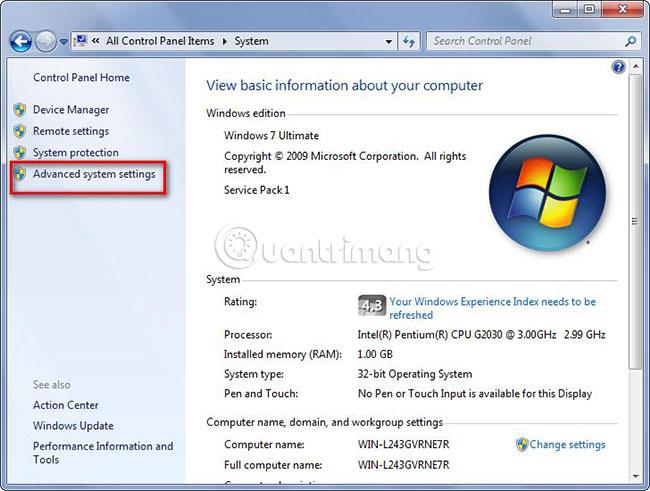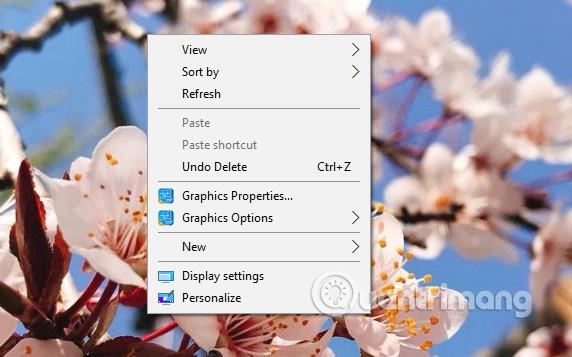Є багато різних способів зробити знімки екрана Windows . А з Windows 10 Build 17661 (Windows 10 Redstone 5) виробник додав інструменти захоплення екрана Screen Snip і Screen Sketch для редагування фотографій. Доступ до фрагмента екрана можна отримати з Центру дій або натиснувши комбінацію клавіш Win + Shift + S. Однак ми можемо швидко використовувати фрагмент екрана за допомогою меню правої кнопки миші в Windows 10.
Як додати фрагмент екрана до меню, що відкривається правою кнопкою миші
Крок 1:
Спочатку перейдіть за посиланням нижче, щоб завантажити файл реєстру на свій комп’ютер.
- https://winaero.com/download.php?view.2143
крок 2:
Потім ви розархівуєте завантажений файл і отримаєте 2 файли реєстру, як показано нижче. Щоб додати фрагмент екрана до меню, що відкривається правою кнопкою миші на вашому комп’ютері, клацніть файл реєстру Add Screen Snip Context Menu.reg .
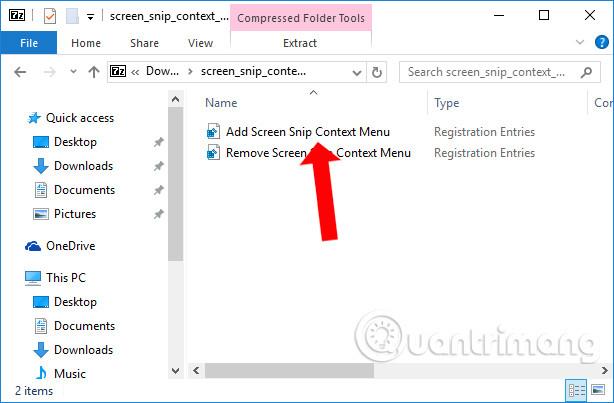
крок 3:
З’явиться інтерфейс попередження системи безпеки, клацніть «Запустити» , щоб погодитися на запуск цього файлу реєстру на комп’ютері.
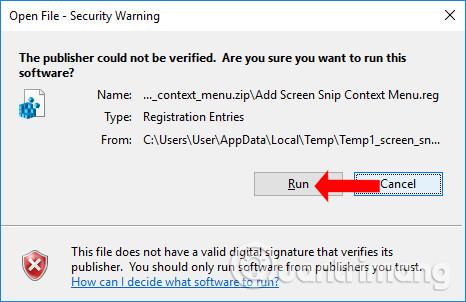
крок 4:
Потім ми отримаємо сповіщення про зміну під час додавання цього файлу реєстру. Натисніть «Так» , щоб продовжити.
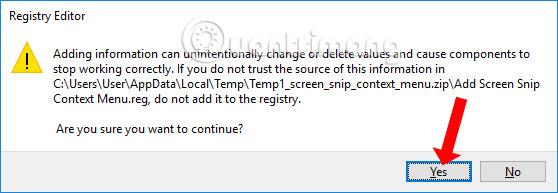
Коли ми отримуємо успішне сповіщення від інтерфейсу редактора реєстру, як показано нижче, це означає, що ми успішно додали файл реєстру.
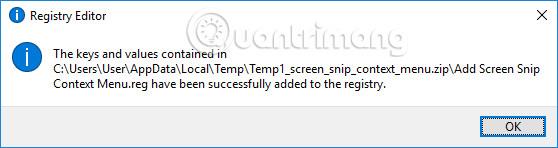
Тепер спробуйте клацнути правою кнопкою миші інтерфейс екрана комп’ютера, і ви побачите опцію «Фрагмент екрана», щоб зробити знімок екрана.
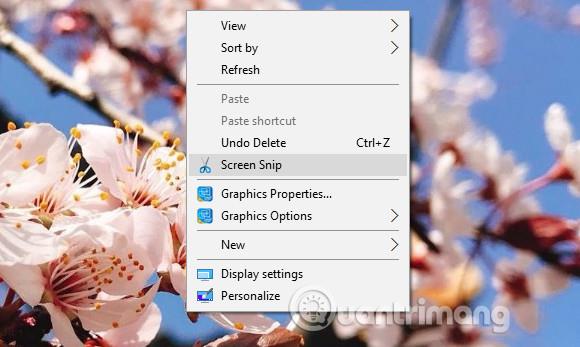
крок 5:
Щоб видалити опцію «Фрагмент екрана» в меню, що відкривається правою кнопкою миші, клацніть файл реєстру Remove Screen Snip Context Menu.reg у розпакованій папці.
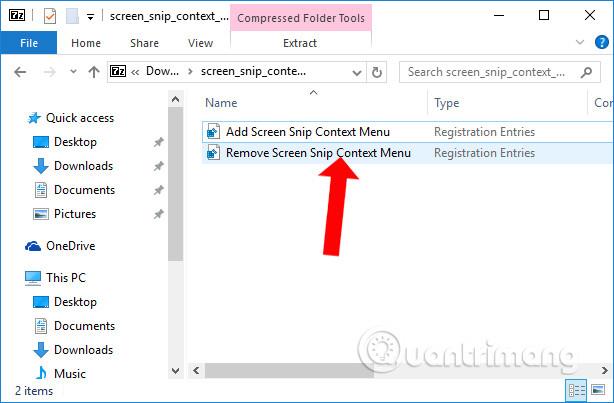
Потім також виконайте операції встановлення, як описано вище.
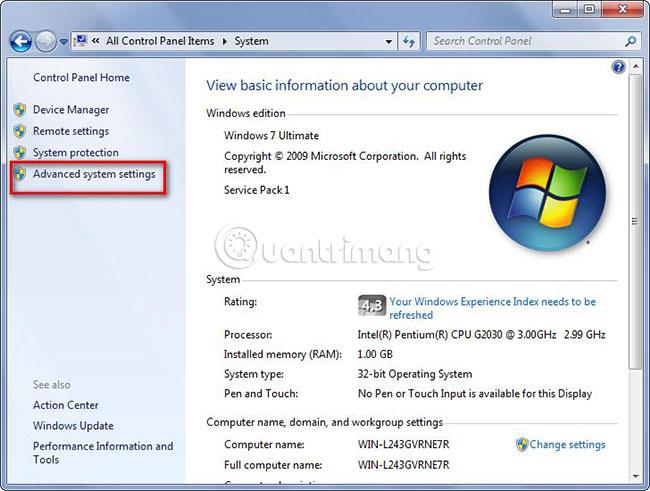
Інтерфейс меню, що натискається правою кнопкою миші, у Windows 10 повернеться до того, як було раніше, і опції «Фрагмент екрана», як описано вище, більше не буде.
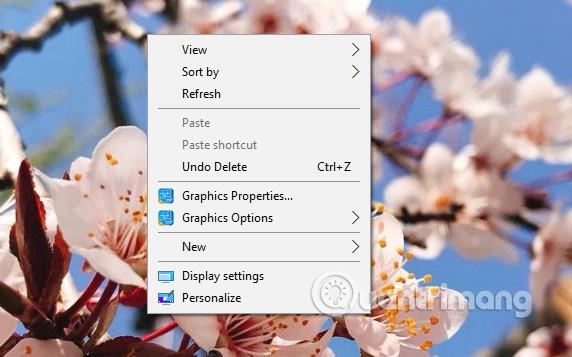
За допомогою простого прийому ви можете швидко зробити знімок екрана Windows 10 за допомогою параметра «Фрагмент екрана» в меню, що відкривається правою кнопкою миші. Зауважте, що цей метод застосовується лише до комп’ютерів із Windows 10 Build 17661 або новішої версії, якщо надається інструмент «Фрагмент екрана».
Побачити більше:
Бажаю успіхів!