Як додати стікери на екран Windows 11

Додавання наклейок робочого столу на екран – це один із способів персоналізувати комп’ютер з Windows 11.

Додавання наклейок на екран (Desktop Sticker) — це нова функція, яку Microsoft планує включити в Windows 11 . Наразі у версії Windows 11 22H2 Build 22621 (або новішій) , яка розповсюджується на канали тестування, ця функція доступна, але прихована Microsoft. Це дозволяє персоналізувати екран, додаючи наклейки, подібно до того, як люди наклеюють наклейки на зовнішню сторону кришки ноутбука.

Деяким людям ця функція здасться непривабливою або безглуздою, а іншим вона буде цікава. Таким чином ви вмикаєте та використовуєте функцію додавання наклейок на екран Windows 11.
Примітка . Корпорація Майкрософт не анонсувала функцію наклейки робочого столу для Windows 11. Тому в майбутньому вона може бути видалена або ввімкнена за замовчуванням. Tips.BlogCafeIT оновить цю статтю, якщо необхідно, щоб відобразити справжню ситуацію. Крім того, щоб увімкнути Desktop Sticker, вам потрібно внести деякі зміни в реєстр. Цей посібник працює лише для тих, хто встановлює Windows 11 22H2 Build 22621 або новішої версії, не працює в Windows 11 Build 22000. Щоб перевірити версію Windows 11, натисніть Win + R, щоб відкрити «Виконати», потім введіть winver і натисніть Enter.
Активуйте Desktop Sticker у Windows 11 22H2
Ви виконуєте такі дії:
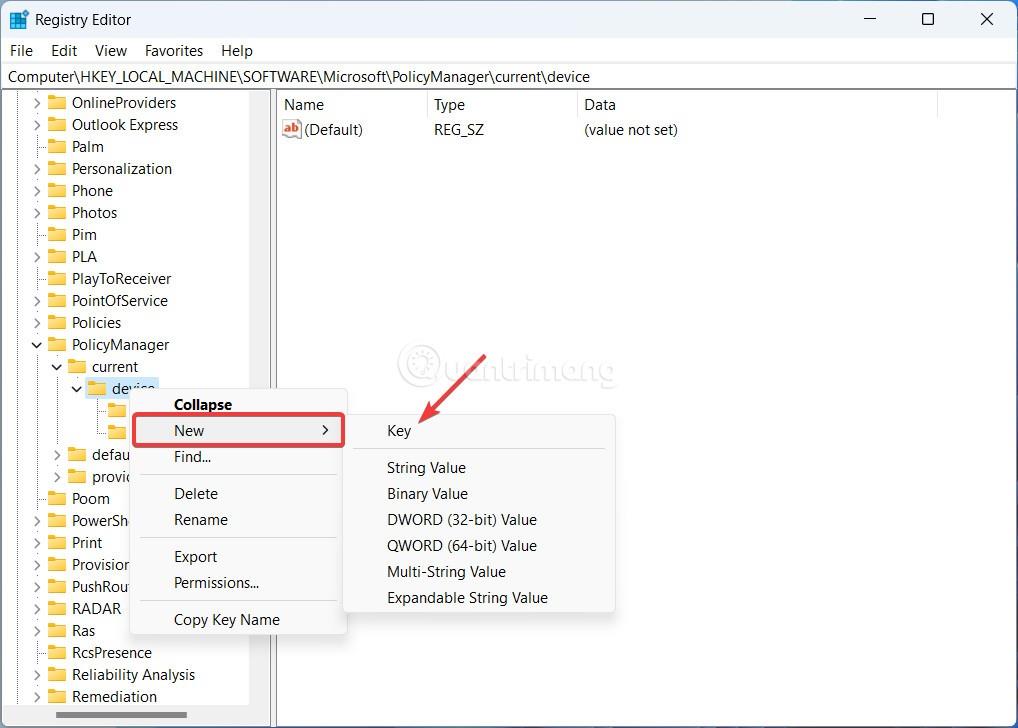


Тепер ви можете додати наклейки на екран комп’ютера з Windows 11.
Як додавати, редагувати та видаляти наклейки на робочому столі в Windows 11 22H2
Примітка. Кнопка «Додати наклейку» не працюватиме, якщо ви встановите шпалери робочого столу Windows 11 у стилі слайд-шоу. Вам потрібно змінити режим шпалер на одне зображення або Windows Spotlight, щоб використовувати наклейку робочого столу в Windows 11.
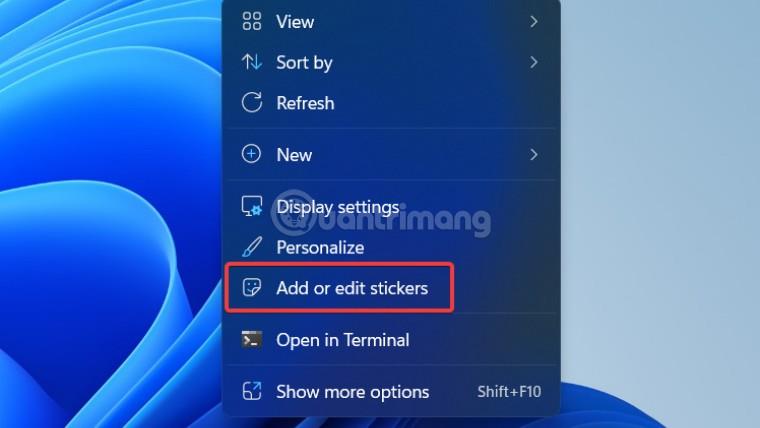
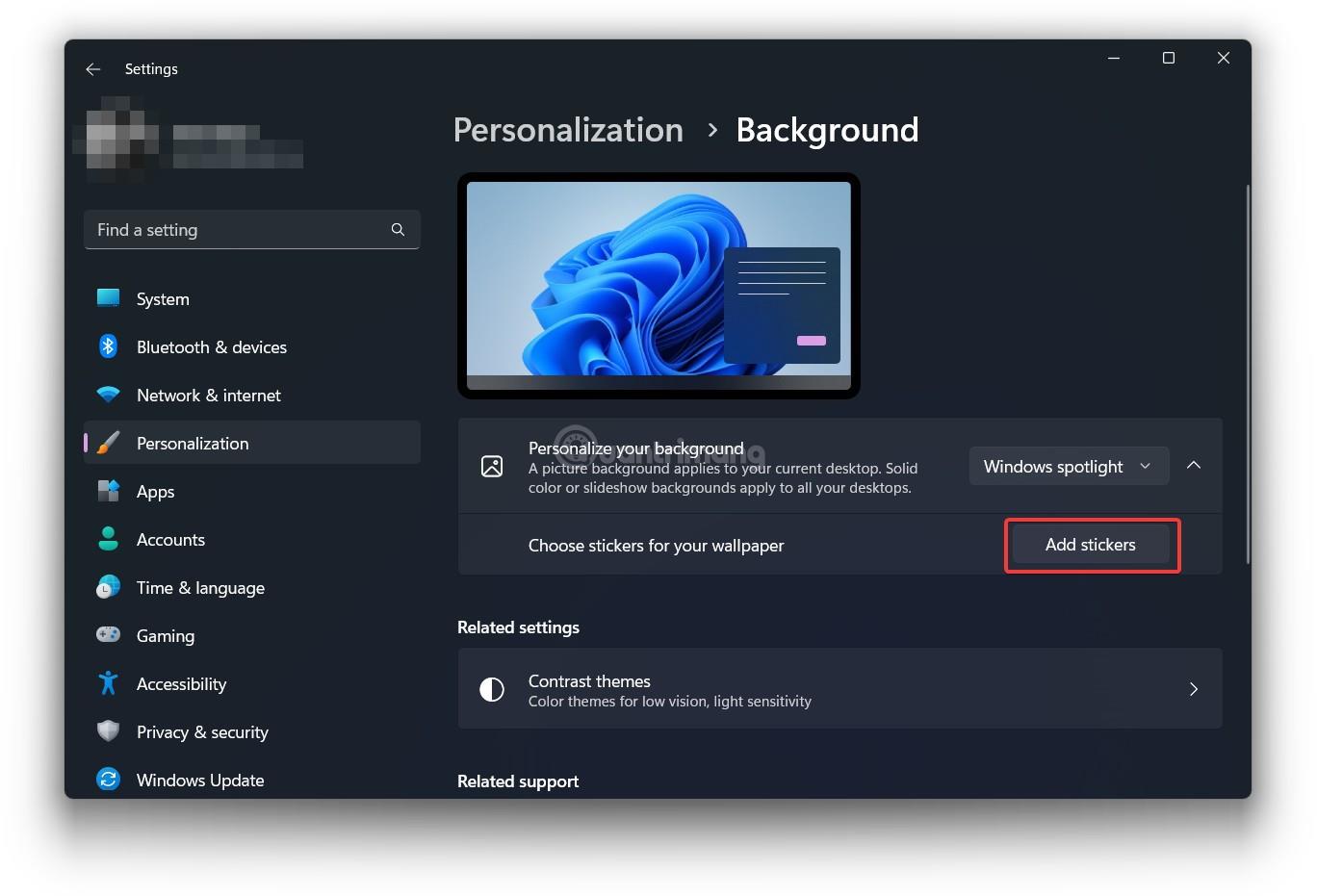
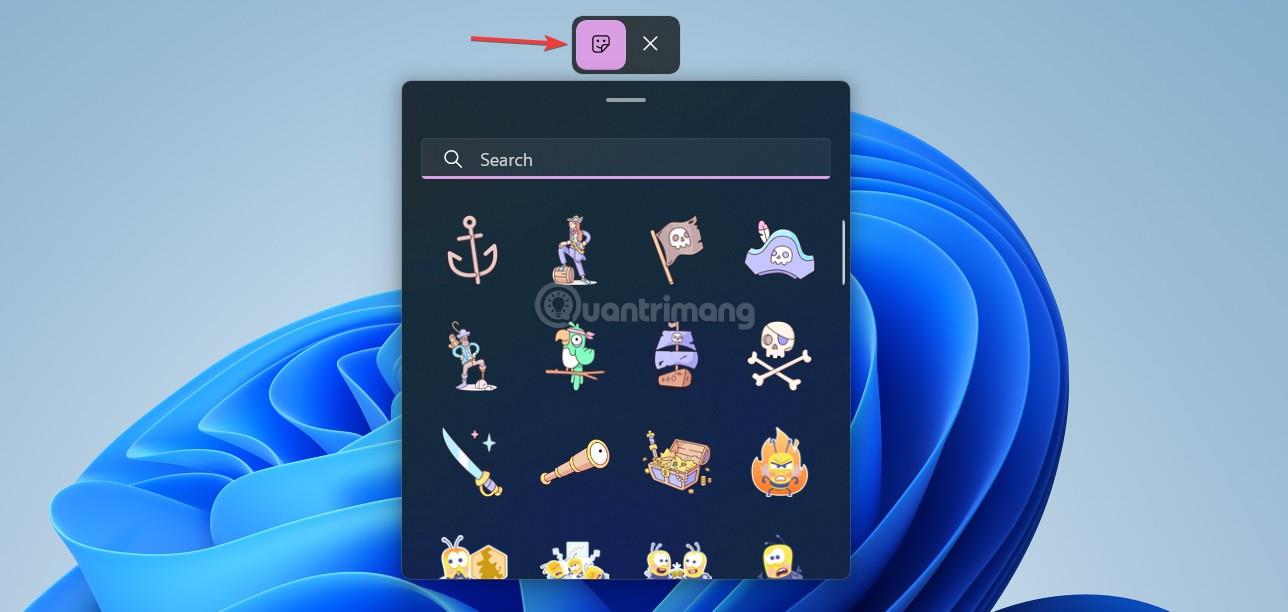
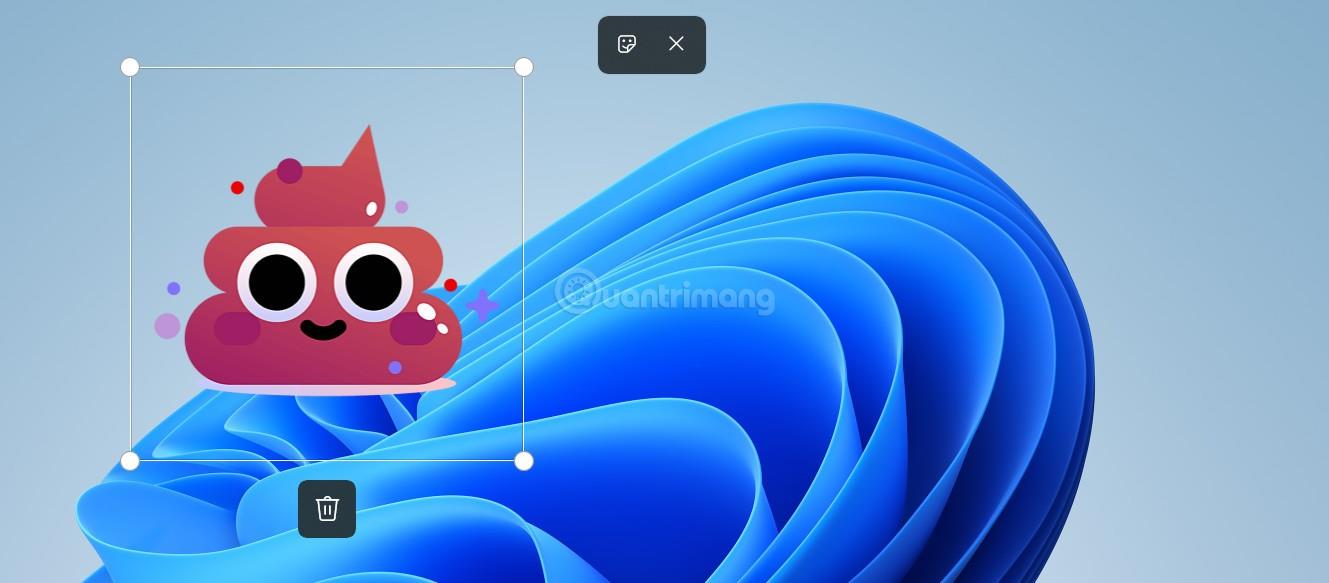
Як відключити Desktop Sticker у Windows 11 22H2
Зауважте, що вимкнення наклейок на робочому столі не видалить наклейки, додані на екран. Вам потрібно видалити наклейку, перш ніж вимикати цю функцію або змінювати шпалери.
Дякуємо, що стежите, бажаємо успіхів!
Режим кіоску в Windows 10 — це режим для використання лише 1 програми або доступу лише до 1 веб-сайту з гостьовими користувачами.
Цей посібник покаже вам, як змінити або відновити стандартне розташування папки Camera Roll у Windows 10.
Редагування файлу hosts може призвести до того, що ви не зможете отримати доступ до Інтернету, якщо файл змінено неправильно. Наступна стаття допоможе вам редагувати файл hosts у Windows 10.
Зменшення розміру та місткості фотографій полегшить вам обмін або надсилання ними будь-кому. Зокрема, у Windows 10 ви можете пакетно змінювати розмір фотографій за допомогою кількох простих кроків.
Якщо вам не потрібно відображати нещодавно відвідані елементи та місця з міркувань безпеки чи конфіденційності, ви можете легко вимкнути це.
Microsoft щойно випустила ювілейне оновлення Windows 10 із багатьма вдосконаленнями та новими функціями. У цьому новому оновленні ви побачите багато змін. Від підтримки стилуса Windows Ink до підтримки розширень браузера Microsoft Edge, меню «Пуск» і Cortana також були значно покращені.
Одне місце для керування багатьма операціями прямо на панелі завдань.
У Windows 10 ви можете завантажити та встановити шаблони групової політики для керування параметрами Microsoft Edge, і цей посібник покаже вам процес.
Темний режим — це інтерфейс із темним фоном у Windows 10, який допомагає комп’ютеру економити заряд акумулятора та зменшує вплив на очі користувача.
Панель завдань має обмежений простір, і якщо ви регулярно працюєте з кількома програмами, у вас може швидко закінчитися місце, щоб закріпити більше ваших улюблених програм.









