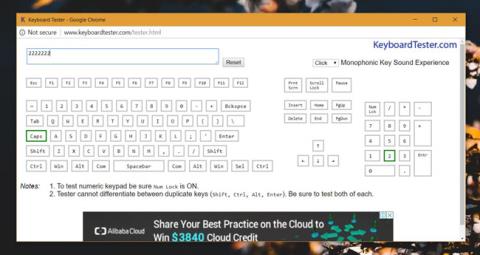Не всі клавіатури однакові. Фізичні клавіатури відрізняються залежно від розкладок клавіш, які вони підтримують, наприклад, клавіатури Apple дуже відрізняються від клавіатур Windows. На великій клавіатурі є окремий ряд цифрових клавіш, а на маленькій клавіатурі цю частину видалено, щоб зменшити розмір. Для введення чисел користувачі можуть використовувати цифрові клавіші над літерними клавішами. Деякі програми змушують вас використовувати рядок цифрових клавіш (цифрову клавіатуру), у цьому випадку ви можете використовувати AutoHotkey , щоб додати рядок цифрових клавіш до клавіатури.
Коли ви натискаєте клавішу, ваша операційна система розпізнає її за допомогою віртуального коду клавіші. К��жна клавіша має власний код залежно від доданої вами розкладки клавіатури. Якщо вам потрібно додати рядок цифрових клавіш до клавіатури, вам доведеться змусити операційну систему помітити, що цифрова клавіша, яку ви натискаєте, фактично присутня на спеціальній клавіатурі.
Як додати рядок цифрових клавіш на клавіатуру Windows 10
Завантажте AutoHotKey . Після встановлення відкрийте Блокнот і вставте в Блокнот наступне. Збережіть файл із розширенням AHK , наприклад; numpad.ahk.
#If GetKeyState("CapsLock", "T") 1::Numpad1 2::Numpad2 3::Numpad3 4::Numpad4 5::Numpad5 6::Numpad6 7::Numpad7 8::Numpad8 9::Numpad9 0: :Numpad0
Запустіть цей файл. Щоб симулювати, натисніть клавішу цифрової клавіатури , увімкніть Capslock . Коли процес триває, увімкнення Capslock еквівалентно ввімкненню numLock .
Коли ви натискаєте цифрові клавіші поверх літерних клавіш, ваша операційна система вважає, що ви натискаєте цифрову клавішу на справжній клавіатурі. Ви можете перевірити за допомогою програми під назвою Keyboard Tester. На знімку екрана нижче показано, як цифру 2 вводять натисканням клавіші 2 на фізичній клавіатурі, але насправді її вводять натисканням клавіші 2 у рядку цифрових клавіш у верхній частині клавіатури.

Обмеження при додаванні рядка цифр на клавіатуру Windows 10
Цей сценарій працює лише для чисел, а не для будь-яких символів чи клавіш у рядку цифрових клавіш. Якщо торкнутися знака «плюс», «мінус» або коса риска, його не буде розпізнано як клавішу на цифровій клавіатурі. Так само клавіша «.». також не буде зіставлено як десятковий ключ у рядку цифрових ключів.
У Windows 10 цей трюк застосовується в усіх програмах, наприклад, коли ви хочете перемістити курсор за допомогою цифрових клавіш. Якщо вам потрібен рядок цифрової клавіатури для ярликів в іграх або програмах, цей маленький скрипт стане в нагоді. Ви можете знайти програму для цього, але вона буде споживати більше ресурсів комп’ютера.
Побачити більше: