Як додати привабливі ефекти на панель завдань Windows 10

Якщо ви хочете додати привабливі ефекти до панелі завдань, програми RainbowTaskbar і NiceTaskbar можуть допомогти вам у цьому.

У Windows 10 майже немає параметрів налаштування ефектів панелі завдань, крім зміни кольорів. Якщо ви хочете додати привабливі ефекти до панелі завдань, програми RainbowTaskbar і NiceTaskbar можуть допомогти вам у цьому.
Обидві ці програми дозволяють застосовувати унікальні ефекти до панелі завдань із більш гнучкими налаштуваннями кольорів. Отже, ось як ви можете налаштувати панель завдань Windows 10 за допомогою панелі завдань Rainbow і NiceTaskbar.
Як застосувати ефекти панелі завдань за допомогою RainbowTaskbar
RainbowTaskbar — це програмне забезпечення, яке дозволяє додавати до панелі завдань плавні переходи або суцільні кольорові ефекти. Ви також можете додати вигнуті краї, зображення, текст і фігури на панель завдань за допомогою цього програмного забезпечення.
Ось як ви можете додати ефект різнокольорової веселки на панель завдань за допомогою RainbowTaskbar:
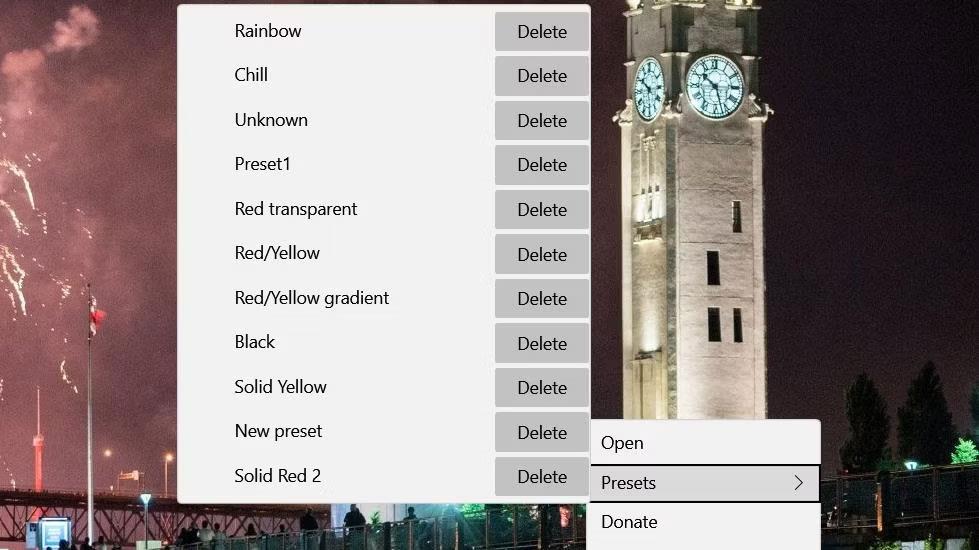
Опція попереднього налаштування Rainbow
Вибір стилю «Веселка» застосує красивий і динамічний ефект різнокольорового градієнта до панелі завдань. Це попередньо встановлене значення включає 8 тьмяних градієнтів кольорів, які змінюються кожну мілісекунду. Його також налаштовано з невеликим ефектом прозорості (80% непрозорості фону). Ви можете переглянути налаштування цього стилю, клацнувши правою кнопкою миші піктограму панелі завдань Rainbow у системному лотку та вибравши Відкрити.
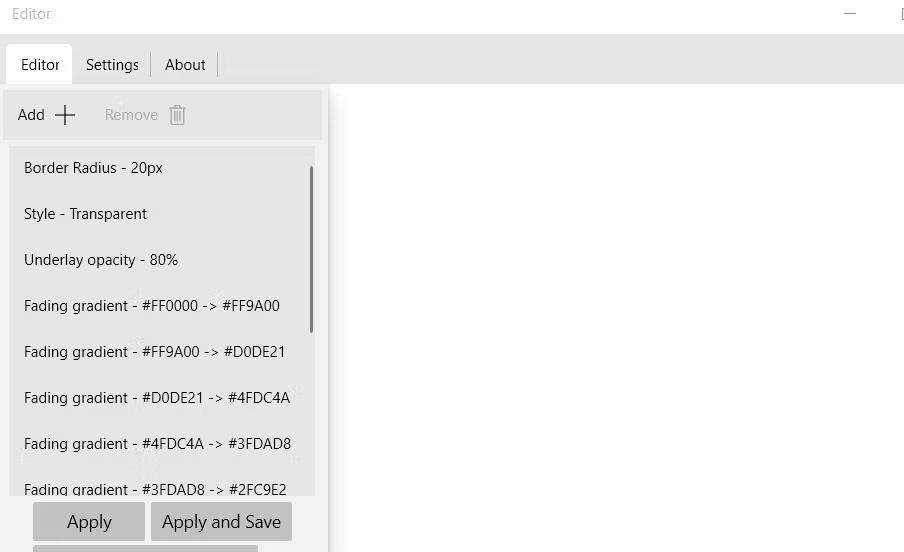
Встановити Rainbow
Тепер давайте спробуємо налаштувати новий стиль з нуля. Наприклад, налаштуйте прозору панель завдань зі статичним градієнтом кольору від жовтого до червоного таким чином:
1. Спочатку виберіть параметр попереднього налаштування Rainbow і відкрийте вікно панелі завдань Rainbow у контекстному меню програми.
2. Виберіть усі стилі Rainbow і натисніть «Видалити» , щоб видалити їх.
3. Далі натисніть кнопку Додати.
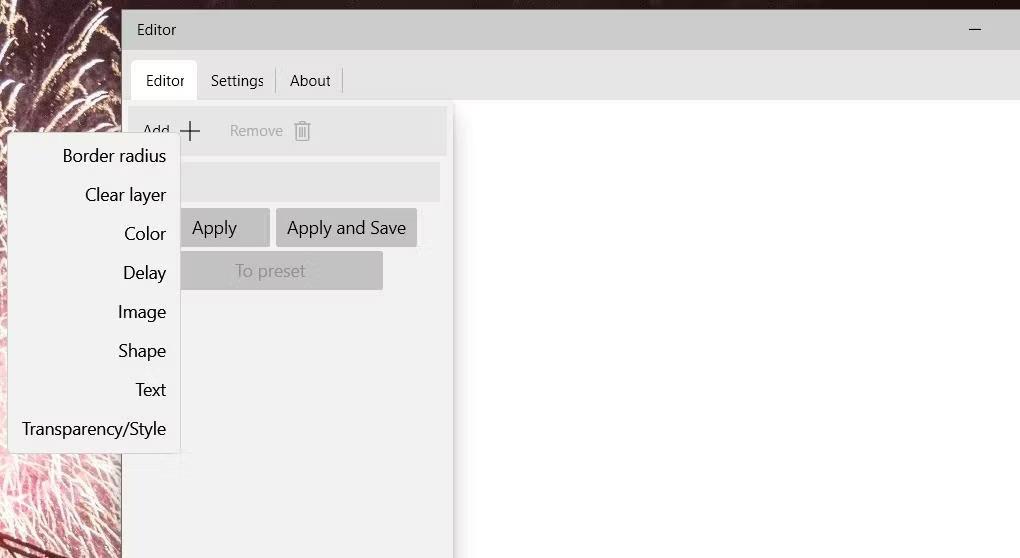
Додати + параметри меню
4. Виберіть параметр Прозорість/Стиль .
5. Натисніть «Стиль прозорості» у спадному меню «Змінити» .
6. Виберіть параметр «Прозорий» у спадному меню.
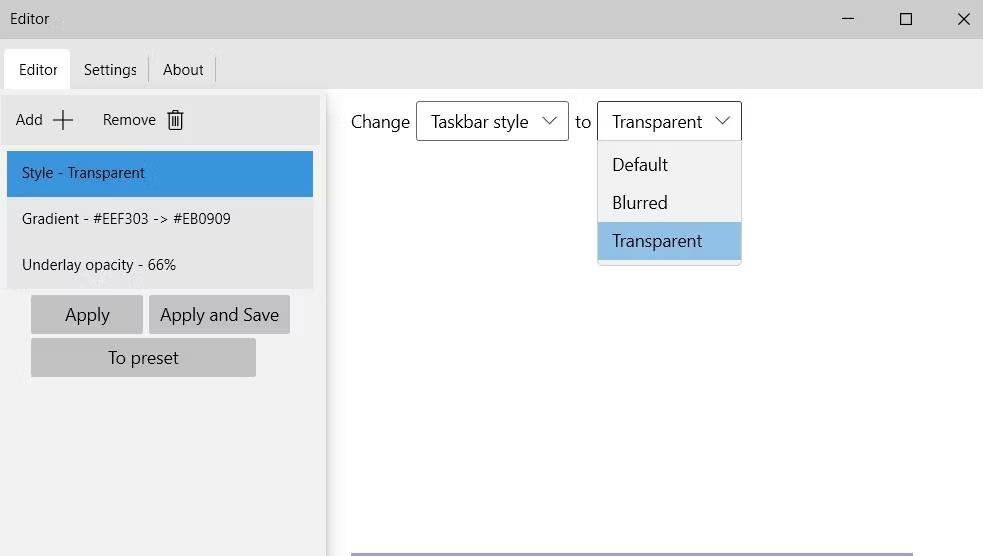
Прозорий варіант
7. Натисніть «Додати» , щоб вибрати «Колір».
8. У спадному меню виберіть «Градієнт» .
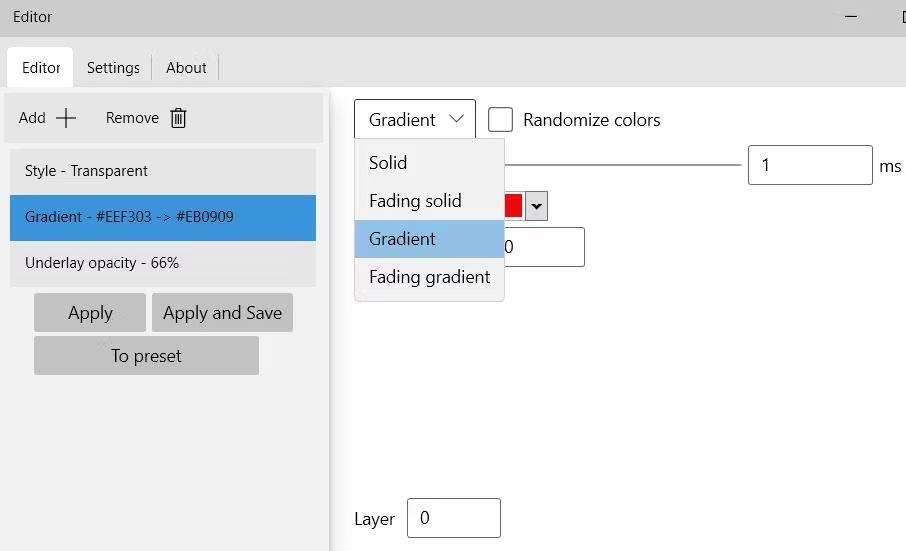
Варіанти градієнта
9. Клацніть кольорове поле ліворуч, щоб вибрати жовтий.
10. Потім натисніть кольорове поле праворуч, щоб вибрати червоне поле.
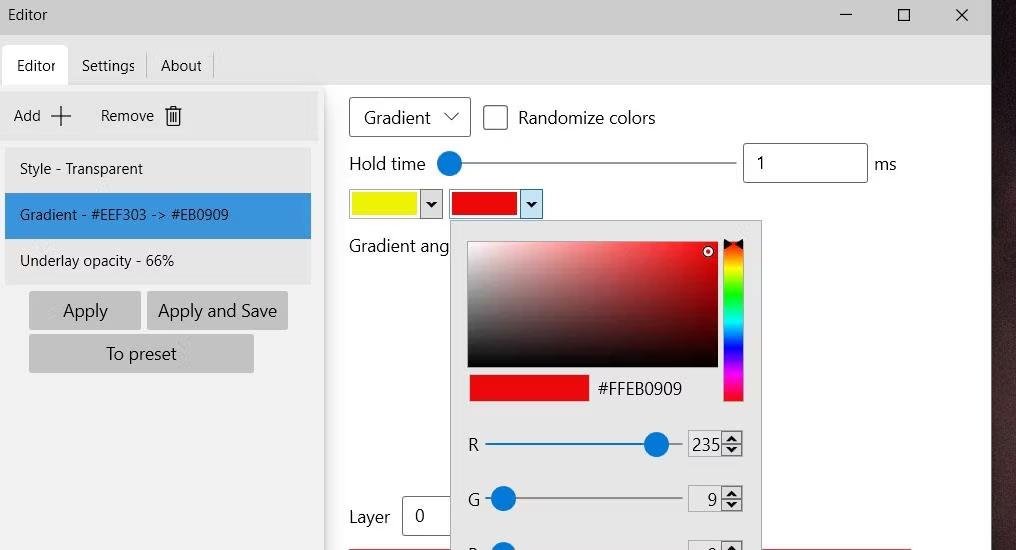
Палітра кольорів на панелі завдань Rainbow
11. Натисніть кнопку «Додати» , щоб знову вибрати «Прозорість/Стиль» .
12. Виберіть «Непрозорість підкладки» у спадному меню «Змінити» .
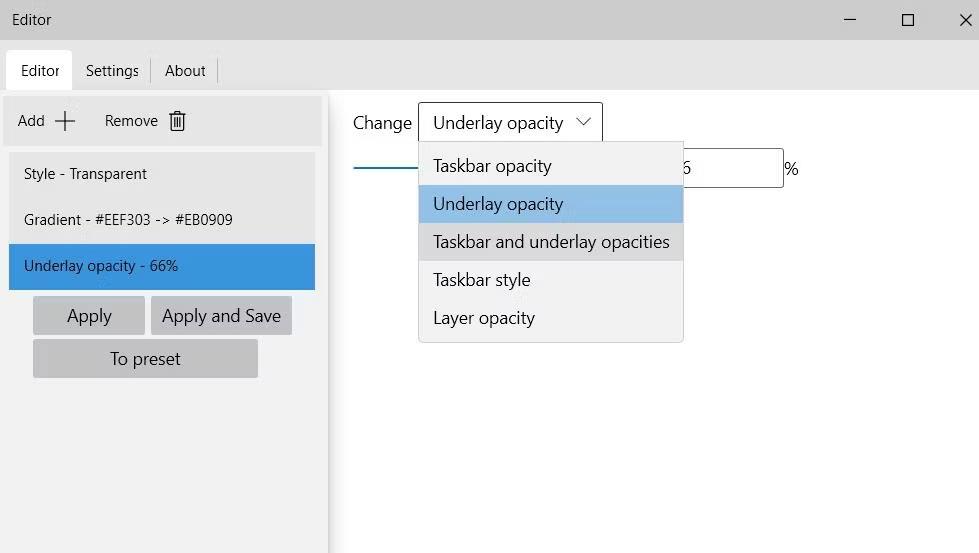
Опція непрозорості підкладки
13. Встановіть повзунок приблизно на 66%. Перетягування повзунка вліво зробить панель завдань більш прозорою.
14. Клацніть кнопку To preset .
15. Введіть назву нового попереднього налаштування та натисніть OK.
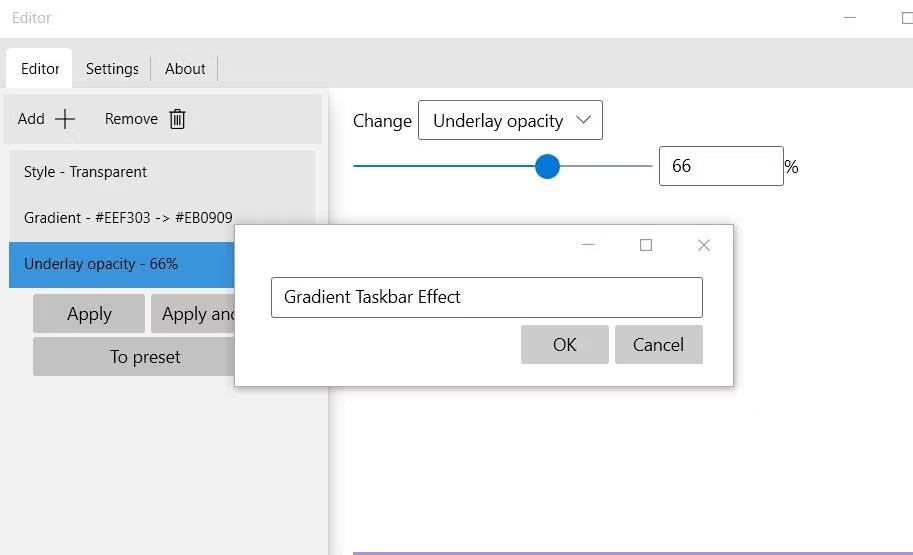
Введіть назву нового попереднього налаштування
16. Потім виберіть «Застосувати» та «Зберегти» , щоб встановити попередні налаштування.
Тепер ви створили ефект прозорої панелі завдань із жовтим і червоним градієнтними кольорами, як показано нижче. Панель завдань жовта зліва і червона справа. На відміну від попереднього налаштування Rainbow, це статичний градієнт, який не змінюється. Ви можете встановити цей стиль у будь-який час, клацнувши правою кнопкою миші піктограму панелі завдань Rainbow Taskbar і вибравши його у підменю Presets .

Ефект переходу кольору панелі завдань від жовтого до червоного
Зауважте, що ви завжди повинні встановлювати стиль панелі завдань під час створення нових стилів. У спадному меню можна вибрати стиль «Розмитий» або «Прозорий» .
Як застосувати ефекти панелі завдань за допомогою NiceTaskbar
NiceTaskbar — це програма для налаштування панелі завдань, яка трохи простіша за RainbowTaskbar. За допомогою цього програмного забезпечення можна застосувати п’ять різних ефектів панелі завдань. Він також інтегрує деякі додаткові налаштування для центрування піктограм панелі завдань і додавання секунд до годинника системного лотка. Ось як ви можете застосувати ефекти панелі завдань за допомогою NiceTaskbar:
1. Відкрийте цю сторінку NiceTaskbar на веб-сайті Microsoft Store.
2. Натисніть опцію програми «Отримати в магазині» на сторінці NiceTaskbar і виберіть «Відкрити Microsoft Store».
3. Потім клацніть Отримати , щоб інсталювати NiceTaskbar.
4. Натисніть Відкрити , щоб запустити NiceTaskbar. Потім двічі клацніть піктограму NiceTaskbar на панелі завдань, щоб побачити вікно програми.
5. Виберіть параметри ефекту «Непрозорий », «Чистий» , «Розмиття» , «Рідкий » або «Удача» .
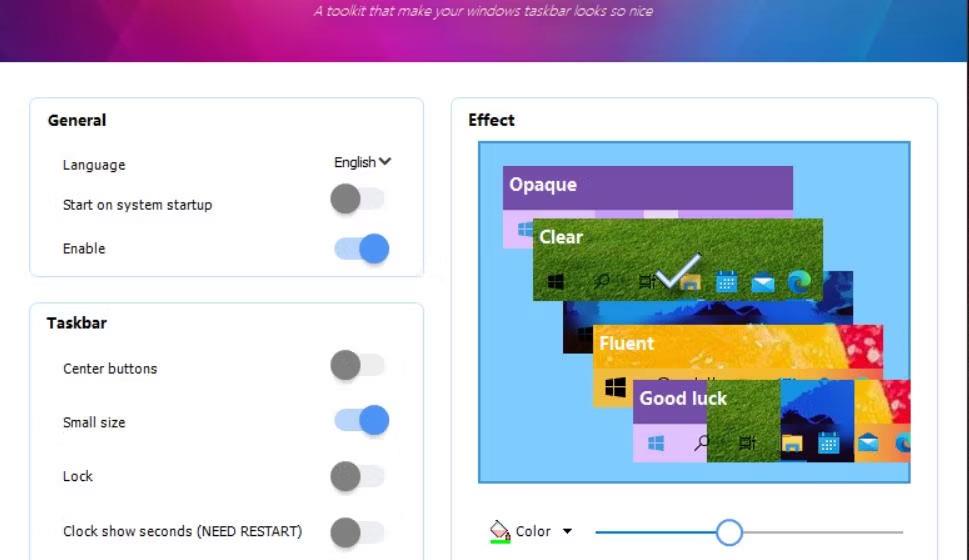
Налаштування ефектів на NiceTaskbar
6. Натисніть «Колір» , щоб установити колір панелі завдань для ефекту.
7. Увімкніть параметр «Запускати під час запуску системи» .
Параметри ефектів схожі на параметри застосування прозорості панелі завдань різними способами. Якщо вибрати «Непрозорий» , буде застосовано ефект непрозорого суцільного кольору. Якщо натиснути Fluent, панель завдань стане повністю прозорою.
Очистити та розмити – найцікавіші варіанти ефектів. Якщо вибрати «Розмиття» , буде застосовано ефект розмитої прозорості. Якщо вам потрібна чіткіша прозорість, натисніть опцію «Очистити». Перетягування повзунка панелі збільшить або зменшить рівень прозорості для обох цих параметрів ефекту.

Ефект прозорої панелі завдань, застосований за допомогою NiceTaskbar
Налаштування центральних кнопок NiceTaskbar додає виділені піктограми на панель завдань Windows 10. Увімкніть параметр центральних кнопок , щоб перемістити піктограми в середину панелі завдань. Однак незакріплені значки, наприклад меню «Пуск», залишаться зліва.

Напівпрозора панель завдань із виділеними значками
Якщо ввімкнути параметр Годинник показує секунди, секунди додадуться до годинника системного лотка. Вам також потрібно перезапустити Windows, щоб це налаштування почало діяти. Альтернативними методами налаштування годинника системного трея для відображення секунд у Windows 10 є зміна реєстру вручну або виконання команди PowerShell.
Режим кіоску в Windows 10 — це режим для використання лише 1 програми або доступу лише до 1 веб-сайту з гостьовими користувачами.
Цей посібник покаже вам, як змінити або відновити стандартне розташування папки Camera Roll у Windows 10.
Редагування файлу hosts може призвести до того, що ви не зможете отримати доступ до Інтернету, якщо файл змінено неправильно. Наступна стаття допоможе вам редагувати файл hosts у Windows 10.
Зменшення розміру та місткості фотографій полегшить вам обмін або надсилання ними будь-кому. Зокрема, у Windows 10 ви можете пакетно змінювати розмір фотографій за допомогою кількох простих кроків.
Якщо вам не потрібно відображати нещодавно відвідані елементи та місця з міркувань безпеки чи конфіденційності, ви можете легко вимкнути це.
Microsoft щойно випустила ювілейне оновлення Windows 10 із багатьма вдосконаленнями та новими функціями. У цьому новому оновленні ви побачите багато змін. Від підтримки стилуса Windows Ink до підтримки розширень браузера Microsoft Edge, меню «Пуск» і Cortana також були значно покращені.
Одне місце для керування багатьма операціями прямо на панелі завдань.
У Windows 10 ви можете завантажити та встановити шаблони групової політики для керування параметрами Microsoft Edge, і цей посібник покаже вам процес.
Темний режим — це інтерфейс із темним фоном у Windows 10, який допомагає комп’ютеру економити заряд акумулятора та зменшує вплив на очі користувача.
Панель завдань має обмежений простір, і якщо ви регулярно працюєте з кількома програмами, у вас може швидко закінчитися місце, щоб закріпити більше ваших улюблених програм.









