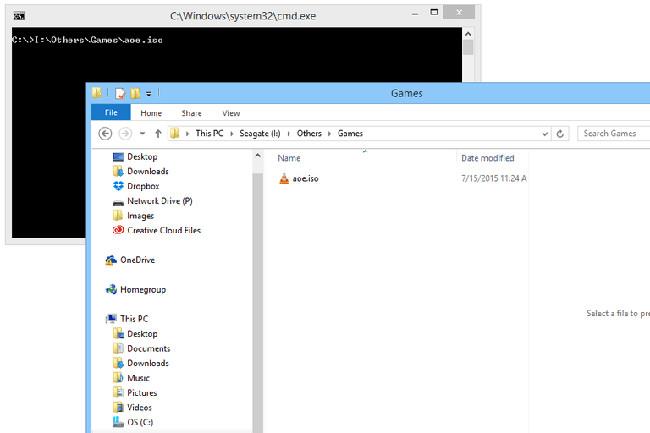Хоча Windows 10 зараз дуже популярна на ринку, ми не можемо заперечувати корисність деяких старих функцій у попередніх версіях, таких як панель швидкого запуску. Вперше панель швидкого запуску з’явилася у версії Windows XP, потім її було реалізовано у Windows Vista та ввімкнено за замовчуванням. Однак у версії Windows 7 Microsoft вирішила видалити цей інструмент з інтерфейсу Windows. Ця маленька, але корисна функція розташована зліва на панелі завдань, біля кнопки «Пуск» і забезпечує легкий доступ до робочого столу та програм. У цій статті ми розповімо вам, як створити цю панель швидкого запуску в Windows 10.
Для чого потрібна панель швидкого запуску в Windows 10?
Швидкий запуск дозволяє користувачам швидко отримувати доступ до запущених програм, а також надає можливість групувати пов’язані програми без «роздування» панелі завдань закріпленими програмами. Ось 2 можливі причини, чому ви можете активувати цей інструмент:
- Панель швидкого запуску легко налаштовується. Ви можете легко додати папку або розмістити ярлик, не використовуючи програми сторонніх розробників, такі як Winaero Taskbar Pinner.
- Навіть якщо ви зменшите розмір закріплених значків, функція швидкого запуску розділить їх для легкого доступу та відображення.
Як створити панель швидкого запуску в Windows 10
Щоб відновити панель швидкого запуску, просто виконайте наведені нижче дії.
Клацніть правою кнопкою миші порожню область на панелі завдань. Наведіть курсор на Панелі інструментів і виберіть Нова панель інструментів . Відкриється вікно пошуку файлів.

Клацніть адресний рядок у вікні нової панелі інструментів, щоб відредагувати, потім скопіюйте та вставте шлях " %appdata%\Microsoft\Internet Explorer\Quick Launch " в адресний рядок нової панелі інструментів і натисніть Enter.

Натисніть кнопку «Вибрати папку» , після чого панель швидкого запуску з’явиться на панелі завдань біля піктограм мережі та сповіщень.

У попередніх версіях панель швидкого запуску була зліва, біля кнопки «Пуск». Тому нам потрібно перемістити його в те саме місце, що й у Windows XP. Щоб перемістити панель швидкого запуску, спершу її потрібно розблокувати. Клацніть правою кнопкою миші порожнє місце на панелі завдань і виберіть у спливаючому меню пункт «Заблокувати панель завдань» .

Тепер ви можете перетягнути панель швидкого запуску вліво та розташувати її поруч із піктограмою Cortana .

Ви можете побачити на екрані, що є лише заголовок Quick Launch, а не піктограма, як у Windows XP. Однак ви все ще можете налаштувати параметри, щоб він виглядав так само, як у версії XP. Для цього клацніть правою кнопкою миші панель швидкого запуску та зніміть прапорці «Показати текст» і «Показати заголовок» .

Тепер панель швидкого запуску виглядає більш упорядкованою та готовою до використання. Щоб додати елемент, просто перетягніть його, доки не побачите повідомлення Додати до панелі швидкого запуску .
Якщо ви більше не хочете використовувати панель швидкого запуску, ви можете легко видалити її з панелі завдань. Для цього клацніть правою кнопкою миші на порожньому місці, перейдіть до Панелі інструментів і зніміть прапорець Швидкий запуск. Лише за допомогою цієї операції панель швидкого запуску швидко зникне.
Лише за кілька простих кроків ви перенесли панель швидкого запуску в інтерфейс Windows 10. Ця панель інструментів також доступна у версіях Windows 7 і 8, якщо ви знаєте, як її знайти!
Удачі!