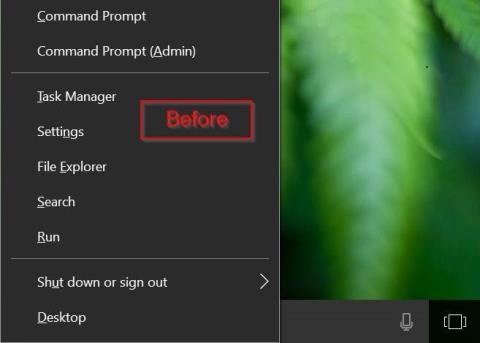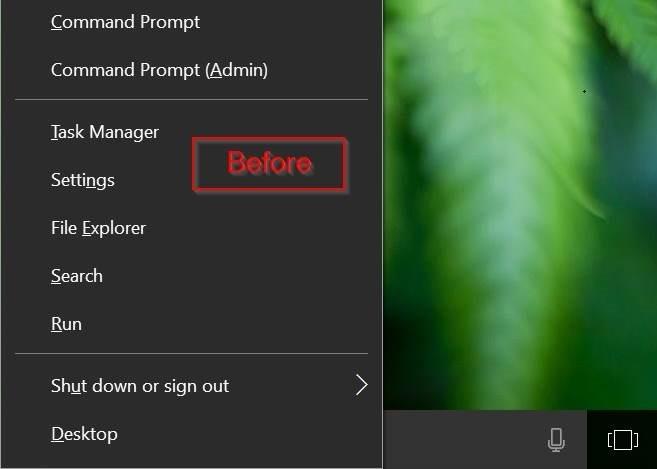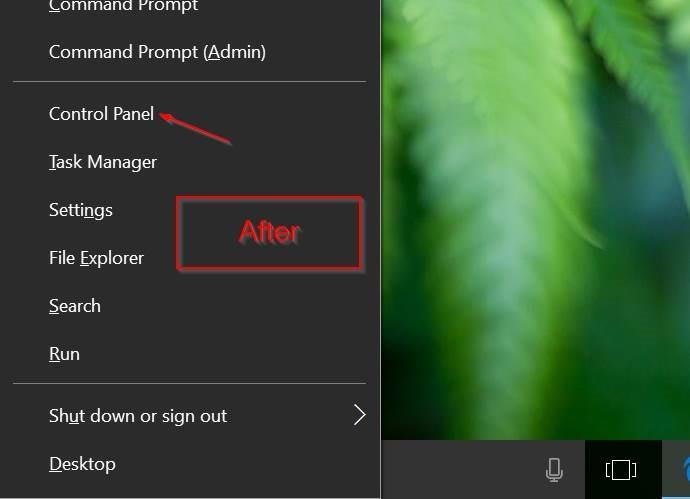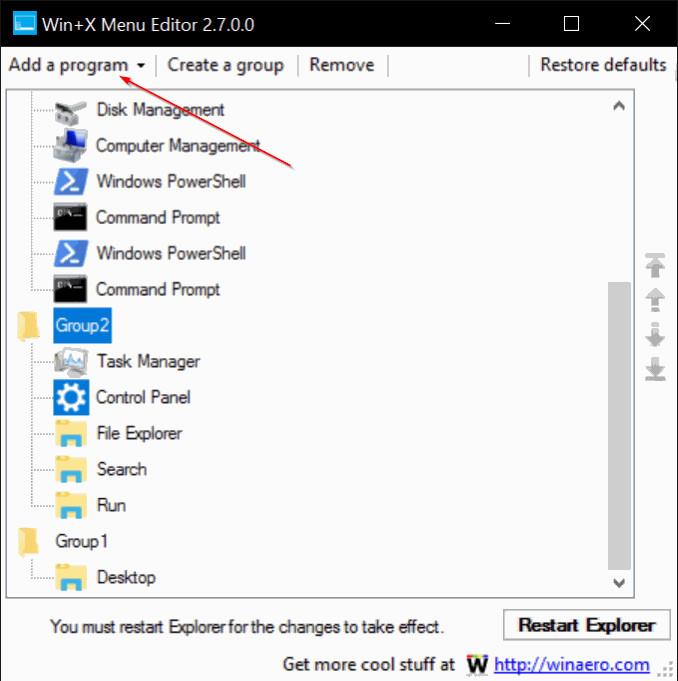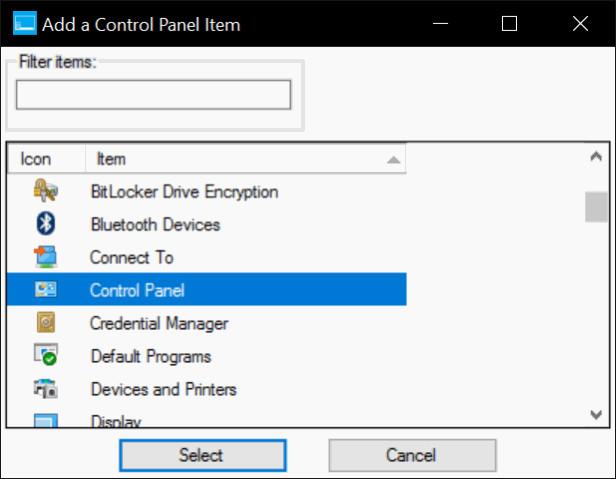Меню досвідченого користувача , також відоме як Win + X Menu , було вперше представлено в Windows 8, дозволяючи користувачам легко отримувати доступ до системних інструментів, таких як керування дисками, панель керування та командний рядок.
Щоб відкрити меню досвідченого користувача (Win + X), ви можете натиснути комбінацію клавіш Windows + X або клацнути правою кнопкою миші кнопку «Пуск» на панелі завдань.
У ювілейному оновленні Windows 10 і попередніх версіях меню досвідченого користувача (Win Menu + X) відображатиме параметр « Панель керування» . Однак у Windows 10 build 14942 і пізніших версіях параметр «Панель керування» повністю замінено параметром « Параметри» .
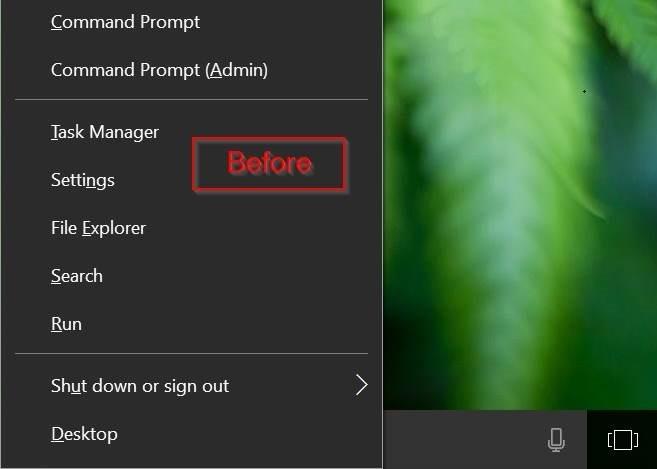
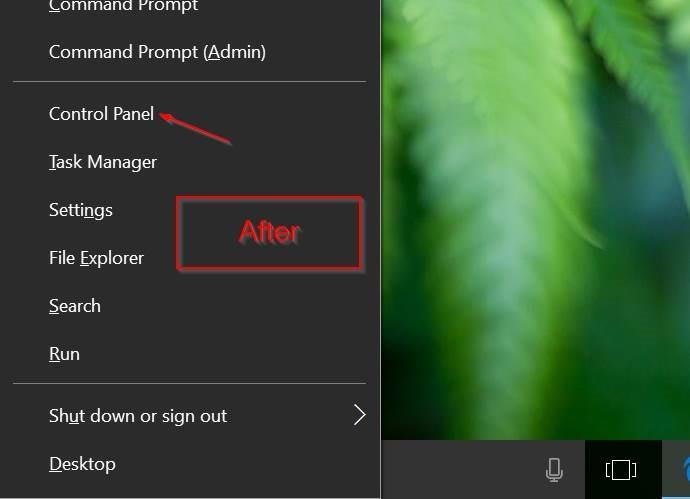
Якщо ви хочете додати опцію «Панель керування» до меню Win + X , перегляньте статтю Tips.BlogCafeIT нижче.
Кроки для додавання панелі керування до меню Windows + X:
Щоб налаштувати меню досвідченого користувача (Windows + X) у Windows 10, ви можете покластися на підтримку третьої програми, Win+X Menu Editor .
Крок 1:
Завантажте редактор меню Win+X на свій комп’ютер і встановіть.
Завантажте редактор меню Win+X на свій комп’ютер, розпакуйте та встановіть тут.
крок 2:
Залежно від того, яку версію Windows 10 ви використовуєте: 64- або 32-розрядну, ви запускаєте файл редактора меню Win+X у папці x64 або x86.
крок 3:
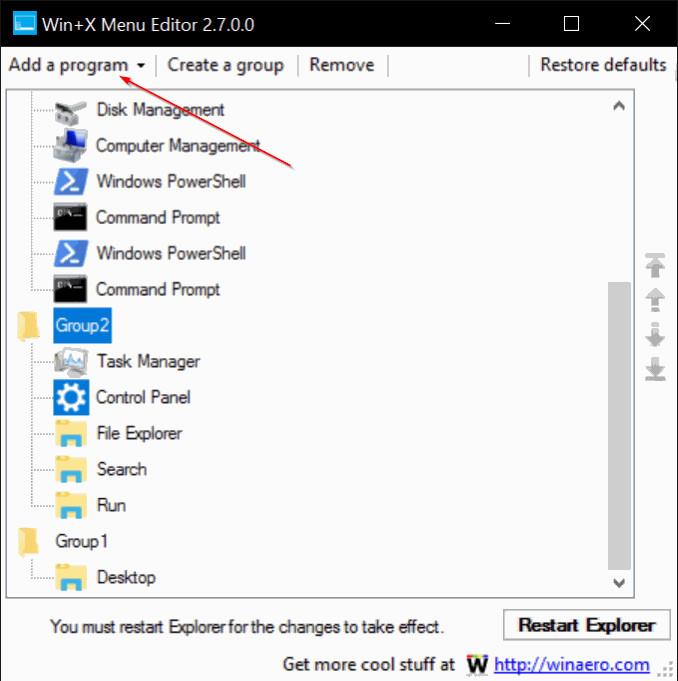
Після запуску програми ви можете вибрати групу 1, групу 2 або групу 3 . У наведеному нижче прикладі Tips.BlogCafeIT обирає Групу 2 , щоб додати опцію «Панель керування» поруч із опцією «Налаштування».
крок 4:
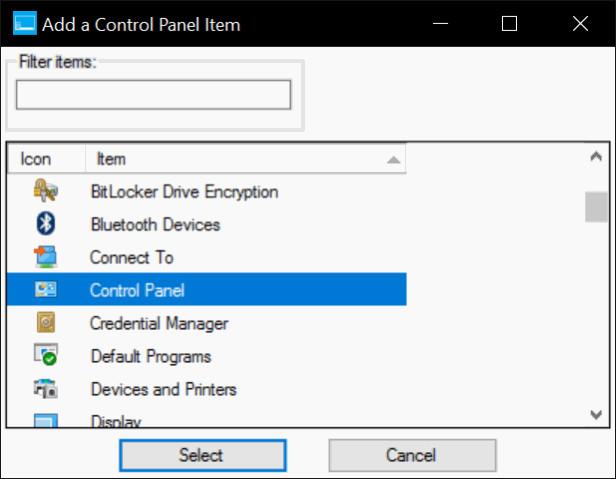
Натисніть кнопку Додати програму , потім натисніть Додати панель керування , виберіть Панель керування зі списку та натисніть Додати .
крок 5:
Натисніть «Перезапустити провідник» , щоб перезапустити Windows Explorer. Параметр «Панель керування» з’явиться в меню досвідченого користувача, коли ви клацнете правою кнопкою миші кнопку «Пуск» або натиснете комбінацію клавіш Windows + X.
Зверніться до інших статей нижче:
Удачі!