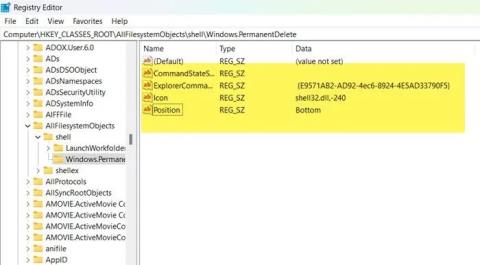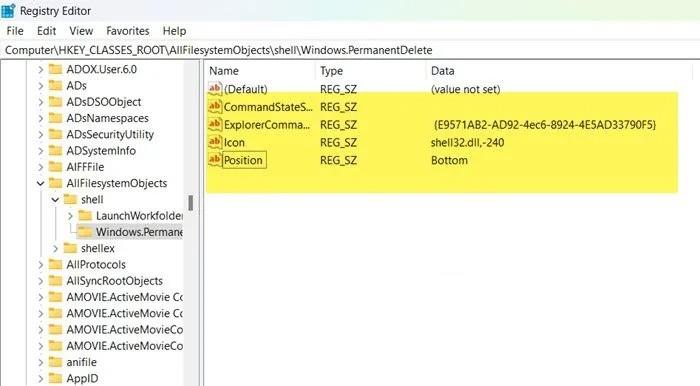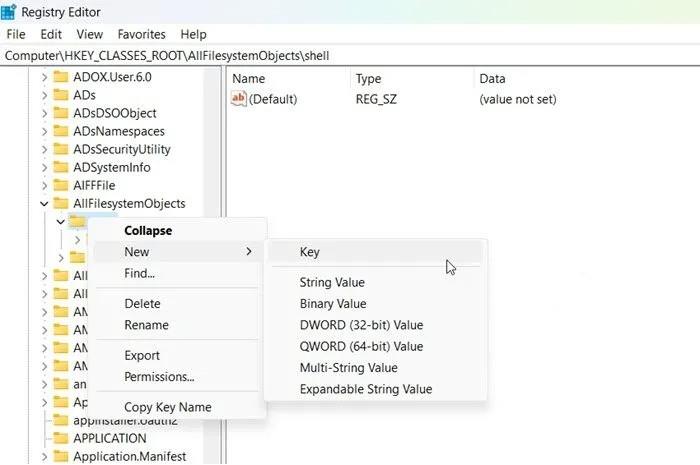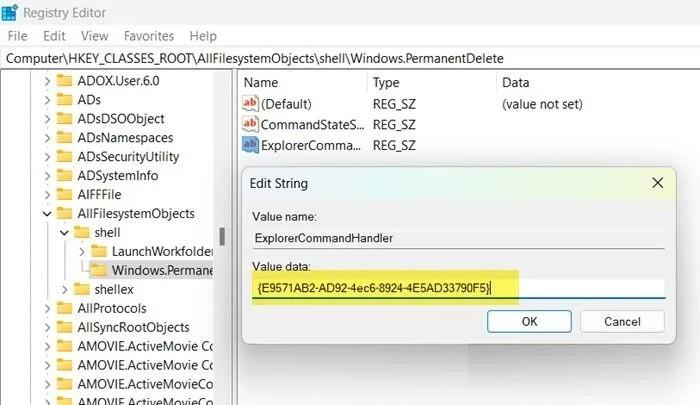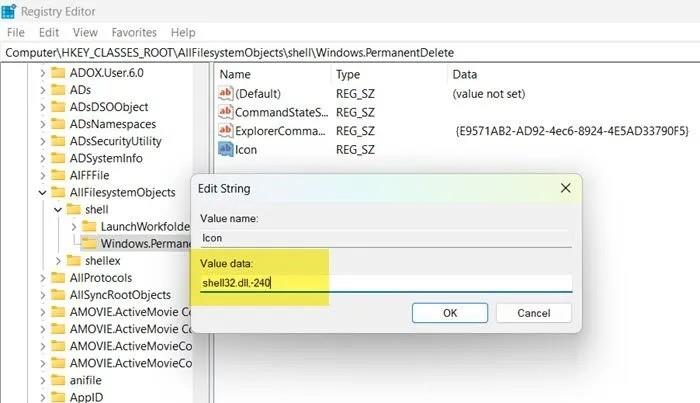Коли ви видаляєте щось на своєму комп’ютері Windows, воно переміщується до кошика, щоб ви могли відновити його за потреби. Однак багатьом користувачам ця функція не подобається і вони хочуть, щоб те, що вони видаляють, назавжди зникло з комп’ютера.
Звичайно, Microsoft також надає користувачам можливість остаточно видалити все, що вони хочуть, за допомогою комбінації клавіш Shift + Delete . Однак, щоб зробити це ще зручнішим, у цій статті Tips.BlogCafeIT допоможе вам додати опцію «Видалити назавжди» в контекстне меню (меню, що натискається правою кнопкою миші) у Windows 11/10 .
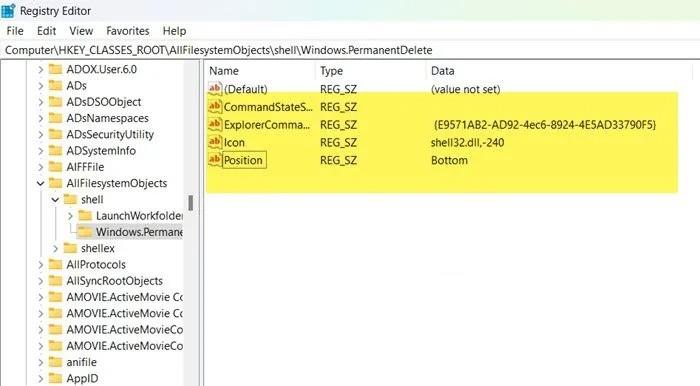
Для цього потрібно скористатися редактором реєстру . Однак перед редагуванням реєстру необхідно створити резервну копію реєстру, щоб мінімізувати ризик виникнення проблем.
Створивши резервну копію реєстру, виконайте такі дії, щоб додати параметр «Видалити назавжди» в контекстне меню:
- Натисніть комбінацію клавіш Win + R , щоб відкрити «Виконати» , потім введіть regedit і натисніть « Enter» , щоб відкрити редактор реєстру .
- Натисніть OK , щоб підтвердити відкриття, а потім перейдіть до такого розташування:
Computer\HKEY_CLASSES_ROOT\AllFilesystemObjects
- Розгорніть AllFilessystemObjects , клацніть оболонку правою кнопкою миші та виберіть New > Key .
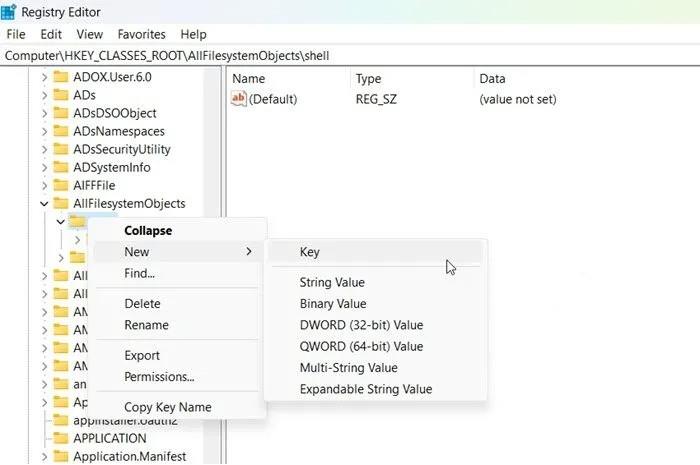
- Назвіть щойно створений ключ Windows.PermanentDelete.
- Клацніть правою кнопкою миші Windows.PermanentDelete та виберіть Створити > Рядкове значення .
- Назвіть щойно створене значення CommandStateSync.
- Тепер створіть нове значення String, клацнувши правою кнопкою миші Windows.PermanentDelete і вибравши New > String Value .
- Назвіть новостворене значення ExplorerCommandHandler.
- Двічі клацніть ExplorerCommandHandler і введіть {E9571AB2-AD92-4ec6-8924-4E5AD33790F5} у полі значення та натисніть OK.
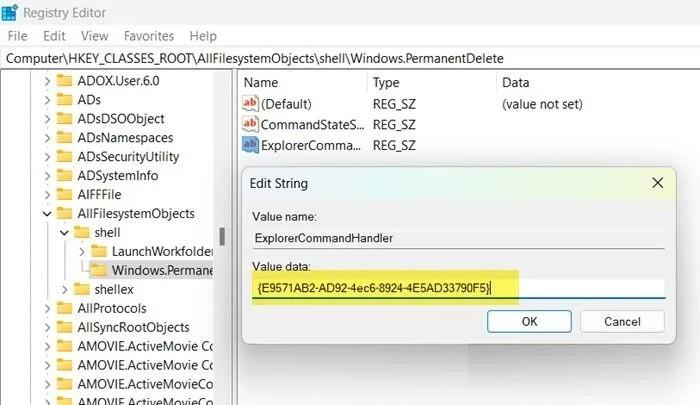
- Продовжте створювати нове значення String, клацнувши правою кнопкою миші на Windows.PermanentDelete та вибравши New > String Value .
- Назвіть нове значення Icon і залиште його значення shell32.dll,-240 .
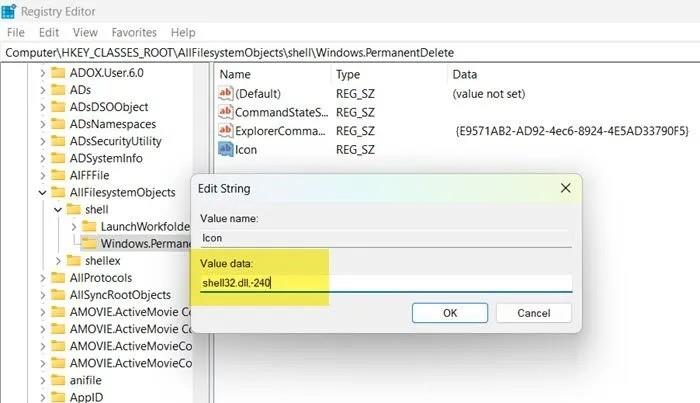
- Остаточне значення, яке нам потрібно створити, називається Position. Спосіб створення такий самий, як описано вище. Значення значення Position — Bottom.
Примітка . Якщо вам потрібна опція «Видалити назавжди» у верхній частині контекстного меню, виберіть « Вгорі» замість « Внизу» у значенні «Позиція».
Тепер вам просто потрібно закрити редактор реєстру, і в контекстному меню з’явиться параметр «Видалити назавжди», щоб остаточно видалити непотрібні файли. Однак використовуйте його обережно, щоб уникнути помилкового видалення файлів.
Якщо ви хочете видалити параметр Permanently Delete, вам просто потрібно повністю видалити ключ Windows.PermanentDelete у редакторі реєстру, і все готово.