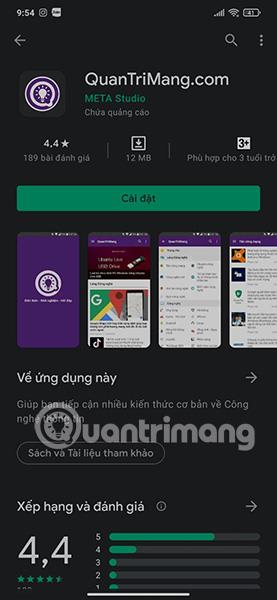Як зробити скріншот екрана входу та екрана блокування в Windows 10

Хочете зняти екран входу та екран блокування в Windows, але не знаєте як? Прочитайте цю статтю, щоб дізнатися, як це зробити!

Обмін інформацією за допомогою скріншотів стає все більш популярним. Щоб покращити взаємодію з користувачем, Microsoft давно розробила вбудований інструмент для створення скріншотів Windows під назвою Snipping Tool.
Після багатьох років розробки Snipping Tool стає все більш досконалим, не лише надаючи можливість швидко та гнучко робити знімки екрана, а й підтримуючи низку функцій тонкого налаштування, щоб допомогти фотографіям стати естетичнішими та кориснішими. Наприклад, ви навіть можете додати кольорову рамку до знятої області, але спершу потрібно активувати налаштування, пов’язані з цією функцією. Давайте знайдемо це прямо тут.
Додайте межі до скріншотів за допомогою Snipping Tool у Windows 11
Є багато способів робити знімки екрана в Windows 11. Однак одна спільна риса полягає в тому, що за замовчуванням усі зображення не мають рамки навколо них, якщо вони не налаштовані на таке доповнення. Ось як ви можете змінити параметри в Windows 11 Snipping Tool, щоб додати спеціальні кольори та змінити товщину рамок зображення.
Натисніть «Пуск» і в полі пошуку введіть ключове слово Snipping Tool . Потім натисніть, щоб вибрати відповідну програму зі списку отриманих результатів.
У вікні інтерфейсу Snipping Tool натисніть кнопку з 3 горизонтальними лініями у верхньому правому куті, щоб відкрити меню параметрів. Натисніть Налаштування .
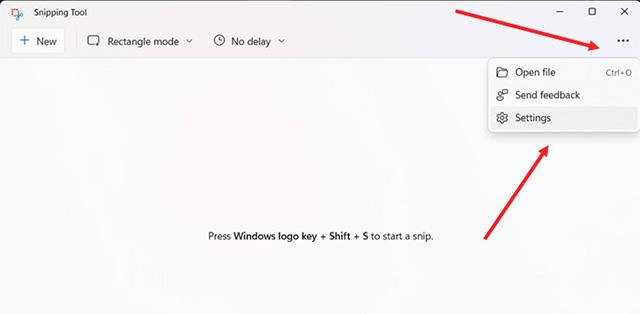
На сторінці налаштувань прокрутіть униз до опції «Додати рамку до кожного знімка екрана» в розділі «Вирізання». Щоб додати рамку до знімка екрана, переведіть перемикач у положення « Увімк. ».

Якщо ви хочете додати спеціальні кольори та встановити товщину рамки навколо зображення, торкніться кнопки спадного меню поруч із параметром Додати рамку до кожного знімка екрана . Виберіть власний колір для рамки. Просто торкніться поля кольорів і виберіть потрібний колір. Так само перемістіть повзунок праворуч або ліворуч, щоб відрегулювати товщину межі зображення.
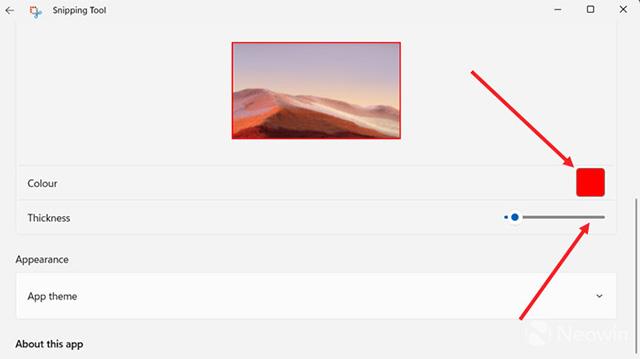
Все так просто. Сподіваюся, ви успішні.
Хочете зняти екран входу та екран блокування в Windows, але не знаєте як? Прочитайте цю статтю, щоб дізнатися, як це зробити!
Важливо працювати над зображеннями, які ви вибираєте для перегляду в програмі. Ось чому вам потрібно знати, як виглядають ваші скріншоти, щоб привернути увагу користувачів і спонукати їх завантажити їх.
Обмін інформацією за допомогою скріншотів стає все більш популярним.
Режим кіоску в Windows 10 — це режим для використання лише 1 програми або доступу лише до 1 веб-сайту з гостьовими користувачами.
Цей посібник покаже вам, як змінити або відновити стандартне розташування папки Camera Roll у Windows 10.
Редагування файлу hosts може призвести до того, що ви не зможете отримати доступ до Інтернету, якщо файл змінено неправильно. Наступна стаття допоможе вам редагувати файл hosts у Windows 10.
Зменшення розміру та місткості фотографій полегшить вам обмін або надсилання ними будь-кому. Зокрема, у Windows 10 ви можете пакетно змінювати розмір фотографій за допомогою кількох простих кроків.
Якщо вам не потрібно відображати нещодавно відвідані елементи та місця з міркувань безпеки чи конфіденційності, ви можете легко вимкнути це.
Microsoft щойно випустила ювілейне оновлення Windows 10 із багатьма вдосконаленнями та новими функціями. У цьому новому оновленні ви побачите багато змін. Від підтримки стилуса Windows Ink до підтримки розширень браузера Microsoft Edge, меню «Пуск» і Cortana також були значно покращені.
Одне місце для керування багатьма операціями прямо на панелі завдань.
У Windows 10 ви можете завантажити та встановити шаблони групової політики для керування параметрами Microsoft Edge, і цей посібник покаже вам процес.
Темний режим — це інтерфейс із темним фоном у Windows 10, який допомагає комп’ютеру економити заряд акумулятора та зменшує вплив на очі користувача.
Панель завдань має обмежений простір, і якщо ви регулярно працюєте з кількома програмами, у вас може швидко закінчитися місце, щоб закріпити більше ваших улюблених програм.