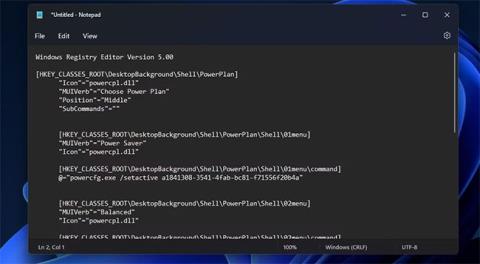Ви можете змінити параметри плану живлення ПК за допомогою параметрів Енергозбереження, Збалансований, Висока продуктивність і Максимальна продуктивність у Windows 11 і 10. Однак ці спеціальні параметри недоступні на панелі керування .
Хороший спосіб налаштувати ярлики для цих параметрів — додати підменю «Вибрати план живлення» до контекстного меню Windows 11/10. Тоді ви зможете отримати доступ до цих налаштувань плану живлення одним або двома клацаннями на екрані. Ось два способи додавання підменю з параметрами плану живлення до контекстного меню Windows 11/10.
Як додати параметр плану живлення до контекстного меню за допомогою сценарію реєстру
Щоб налаштувати контекстне меню в Windows 11 і 10, ви повинні тим чи іншим чином налаштувати реєстр. Ви можете додати пункт підменю «Вибрати план живлення» до контекстного меню, створивши та запустивши для цього сценарій реєстру. Ось як ви можете налаштувати такий сценарій реєстру за допомогою Блокнота в Windows 11/10:
1. Відкрийте програму Windows Notepad.
2. Виділіть цей текст сценарію та натисніть Ctrl + C .
Windows Registry Editor Version 5.00
[HKEY_CLASSES_ROOT\DesktopBackground\Shell\PowerPlan]
"Icon"="powercpl.dll"
"MUIVerb"="Choose Power Plan"
"Position"="Middle"
"SubCommands"=""
[HKEY_CLASSES_ROOT\DesktopBackground\Shell\PowerPlan\Shell\01menu]
"MUIVerb"="Power Saver"
"Icon"="powercpl.dll"
[HKEY_CLASSES_ROOT\DesktopBackground\Shell\PowerPlan\Shell\01menu\command]
@="powercfg.exe /setactive a1841308-3541-4fab-bc81-f71556f20b4a"
[HKEY_CLASSES_ROOT\DesktopBackground\Shell\PowerPlan\Shell\02menu]
"MUIVerb"="Balanced"
"Icon"="powercpl.dll"
[HKEY_CLASSES_ROOT\DesktopBackground\Shell\PowerPlan\Shell\02menu\command]
@="powercfg.exe /setactive 381b4222-f694-41f0-9685-ff5bb260df2e"
[HKEY_CLASSES_ROOT\DesktopBackground\Shell\PowerPlan\Shell\03menu]
"MUIVerb"="High Performance"
"Icon"="powercpl.dll"
[HKEY_CLASSES_ROOT\DesktopBackground\Shell\PowerPlan\Shell\03menu\command]
@="powercfg.exe /setactive 8c5e7fda-e8bf-4a96-9a85-a6e23a8c635c"
[HKEY_CLASSES_ROOT\DesktopBackground\Shell\PowerPlan\Shell\04menu]
"MUIVerb"="Ultimate Performance"
"Icon"="powercpl.dll"
[HKEY_CLASSES_ROOT\DesktopBackground\Shell\PowerPlan\Shell\04menu\command]
@="powercfg.exe /setactive e9a42b02-d5df-448d-aa00-03f14749eb61"
[HKEY_CLASSES_ROOT\DesktopBackground\Shell\PowerPlan\Shell\05menu]
"MUIVerb"="Power Options"
"Icon"="powercpl.dll"
"CommandFlags"=dword:00000020
[HKEY_CLASSES_ROOT\DesktopBackground\Shell\PowerPlan\Shell\05menu\command]
@="control.exe powercfg.cpl"
3. Вставте цей сценарій у блокнот, натиснувши комбінацію клавіш Ctrl + V .

План живлення реєстру сценаріїв
4. Виберіть «Файл» на панелі меню Блокнота.
5. У меню «Файл» натисніть опцію «Зберегти як» .

Опція «Зберегти як».
6. Далі клацніть спадне меню «Тип файлу» та виберіть «Усі файли» . Введіть Power Plan Script у полі Ім’я файлу.

Вікно типу «Зберегти як».
7. Клацніть «Робочий стіл» у лівій частині вікна «Зберегти як» , щоб вибрати місце для файлу, а потім клацніть « Зберегти» , щоб додати сценарій до області робочого столу Windows.
8. Закрийте Блокнот після збереження файлу.
9. Двічі клацніть файл Power Plan Script на робочому столі.
10. Виберіть «Так» у діалоговому вікні «Редактор реєстру» , що з’явиться.
11. Натисніть OK у наступному діалоговому вікні, яке з’явиться.
Тепер ви можете побачити нове підменю «Вибрати план живлення» в контекстному меню. Вам потрібно буде клацнути правою кнопкою миші на робочому столі та вибрати « Показати додаткові параметри» , щоб знайти цей параметр у класичному контекстному меню Windows 11. Перемістіть курсор над «Вибрати план живлення» , щоб вибрати параметр «План живлення», «Збалансований», «Висока продуктивність» або « Максимальна .

Виберіть підменю Power Plan
Ви можете видалити це підменю, видаливши його реєстр. Відкрийте програму «Редактор реєстру» . Потім очистіть адресний рядок, щоб ввести цей шлях:
Computer\HKEY_CLASSES_ROOT\DesktopBackground\Shell\PowerPlan
Клацніть правою кнопкою миші на клавіші Power Plan і виберіть опцію Delete . Відкриється діалогове вікно із запитом підтвердження. Виберіть там опцію Так .

Видалити параметр ключа
Як додати параметр плану живлення до контекстного меню за допомогою Winaero Tweaker
Безкоштовна програма Winaero Tweaker надає ще один спосіб додати параметри плану живлення в контекстне меню Windows 11/10. Це програмне забезпечення містить прапорець «Додати параметри живлення», який можна встановити, щоб додати підменю плану живлення Switch до контекстного меню. Ось кроки, щоб додати параметри плану живлення до меню, що відкривається правою кнопкою миші за допомогою Winaero Tweaker:
1. Перейдіть на сторінку завантаження Winaero Tweaker .
2. Виберіть Download Winaero Tweaker на веб-сайті програмного забезпечення.
Примітка : Ви також можете завантажити програмне забезпечення прямо тут!
3. Встановіть завантажене програмне забезпечення, як описано в посібнику з налаштування Windows за допомогою Winaero Tweaker .
4. Запустіть програмне забезпечення Winaero Tweaker.
5. Двічі клацніть категорію контекстного меню Winaero , щоб вибрати її.

Категорія контекстного меню
6. Клацніть Switch Power Plan (План перемикання живлення) , щоб побачити налаштування, показані безпосередньо нижче.
7. Потім виберіть Додати контекстне меню Switch Power на робочий стіл .
Контекстне меню Додайте контекстне меню Switch Power на робочий стіл
8. Тепер ви побачите підменю «Переключити план живлення» в контекстному меню Windows 11/10. Це підменю дещо відрізняється від меню, доданого сценарієм, оскільки воно не містить опції «Найвища продуктивність» . Однак ви можете вибрати параметри енергозбереження, збалансований і високопродуктивний .

Підменю перемикання плану живлення
Winaero Tweaker також має альтернативний параметр налаштування, який додає підменю «Параметри живлення» до контекстного меню. Це підменю містить ярлики для відкриття параметрів живлення панелі керування. Ви можете додати його до контекстного меню, вибравши «Параметри електроживлення» > «Додати параметри живлення до контекстного меню робочого столу» в Winaero Tweaker.

Встановіть Add Power Options
Тепер вам більше не потрібно шукати на панелі керування, щоб змінити налаштування плану живлення. Додавання підменю плану живлення до контекстного меню зробить ці параметри доступними безпосередньо з робочого столу в Windows 11/10. Це забезпечить зручні ярлики для користувачів, які часто змінюють налаштування плану живлення на своєму ПК.