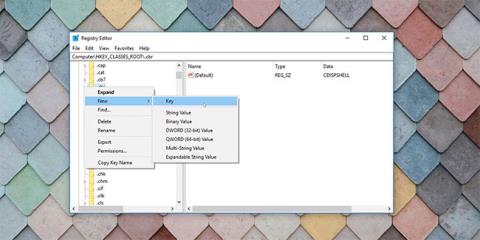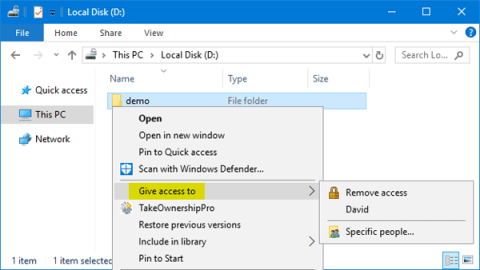Створювати нові файли в Windows 10 легко: клацання правою кнопкою миші на робочому столі або в папці відображає список нових типів файлів, які ви можете створити (у меню «Нове»). Але що, якщо потрібного типу файлу немає в контекстному меню Windows 10 New?
Вам потрібно буде запустити програму (використовуючи тип файлу), щоб створити новий файл цього типу. Це не дуже зручно. Щоб зробити роботу ефективнішою, ви можете додати елементи до нового контекстного меню Windows 10.
Що потрібно знати про додавання елементів до контекстних меню
Ця техніка додасть елементи до нового контекстного меню Windows, але є кілька речей, які ви повинні знати, перш ніж це робити.
1. Це передбачає редагування реєстру
Додавання записів до нового контекстного меню в Windows 10 передбачає використання записів реєстру. Продовжуйте, лише якщо ви знаєте, що робите, або впевнені у роботі з реєстром. У таких випадках вам слід завжди створювати резервну копію реєстру або окремих записів реєстру, щоб можна було відновити комп’ютер, якщо все піде не так, як очікувалося.
Якщо редагування реєстру викликає додаткові проблеми, ви завжди можете скинути реєстр Windows до стандартних.
2. Файли, створені таким чином, будуть "порожніми"
Ви створюєте новий файл певного типу. Таким чином, файл буде «порожнім», у ньому нічого не буде. Наприклад, ви можете створити відеофайл таким чином, але файл не міститиме жодних даних і нічого не відтворюватиме, якщо ви спробуєте відкрити файл за допомогою відеопрогравача.
Це схоже на створення нового документа Microsoft Word . Вам потрібно відкрити щойно створений файл Word і ввести в нього текст, щоб він мав сенс. Те ж саме відбувається з будь-яким типом файлу, створеного таким чином. Ви не можете використовувати цей метод для копіювання даних або файлів. Однак це корисно для швидкого створення нового файлу певного типу.
3. Не всі типи файлів працюватимуть належним чином
Хоча ви можете додати будь-який тип файлу до нового контекстного меню в Windows, деякі типи файлів можуть працювати не так, як ви очікуєте. Наприклад, файли Google Doc не працюватимуть належним чином, оскільки їм потрібні інші інструменти та більше даних, щоб функціонувати як Google Docs . Найкраще вибирати лише типи файлів даних.
Як додати елементи до нового контекстного меню Windows
Цей метод простий, але не у всіх випадках може дати бажані результати. Виконайте ці дії, щоб розгорнути нове контекстне меню.
1. Відкрийте реєстр Windows, натиснувши клавіші Windows + R і ввівши «regedit» або ввівши «regedit» у меню «Пуск».
2. Перейдіть до папки HKEY_CLASSES_ROOT і розгорніть її. У цьому каталозі каталоги або ключі, які починаються з крапки, стосуються розширень файлів. Ви можете створити пункт контекстного меню для будь-якого з них. У статті як приклад було обрано формат коміксів .cbr, який є лише більш конкретною версією файлу RAR. Це дозволяє створювати нові файли коміксів.
3. Клацніть правою кнопкою миші розширення потрібного типу файлу та перейдіть до пункту Створити > Ключ .

Ключ реєстру Windows
4. Перейменуйте новий ключ ShellNew.
5. Клацніть правою кнопкою миші щойно створений ключ (ShellNew) і виберіть « Новий» > «Рядкове значення» . Під ключем буде створено нове значення рядка.

Новий рядок реєстру Windows
6. Перейменуйте цей NullFile .

Новий рядок NullFile у реєстрі Windows
7. Двічі клацніть цей рядок, щоб відкрити його та присвоїти йому значення 1 .

Установіть для даних значення NullFile
8. Ви можете закрити редактор реєстру.
9. Оновіть або перезавантажте Провідник файлів.
Тепер, клацнувши правою кнопкою миші на робочому столі або в Провіднику файлів і перейшовши до контекстного меню «Нове», ви побачите цей щойно створений тип файлу.

Додано новий пункт контекстного меню
Додавання записів до нового контекстного меню в Windows 10 за допомогою редагування реєстру передбачає створення рядків і розділів реєстру. Просте правило, якого слід дотримуватися, це додати типи файлів, з якими ви часто працюєте. Це позбавить вас від необхідності переглядати місце для збереження файлів і даних, які вам потрібно регулярно створювати.
З іншого боку, якщо ви хочете очистити частину безладу в меню, що відкривається правою кнопкою миші, видаливши елементи з нового контекстного меню, операція також є досить простою.