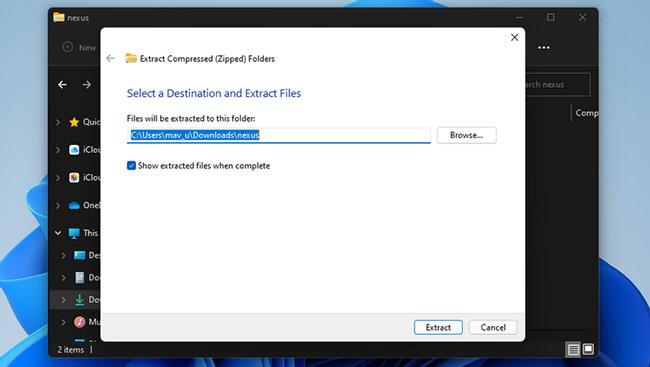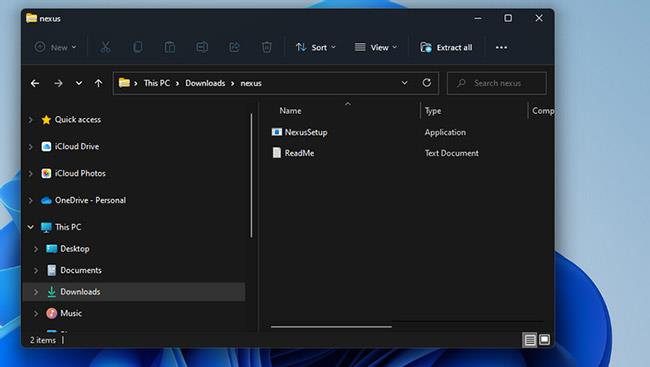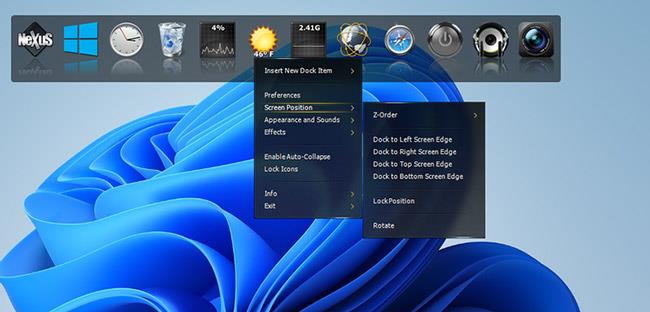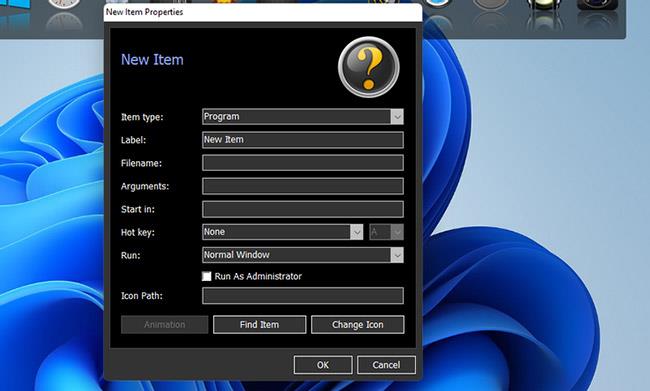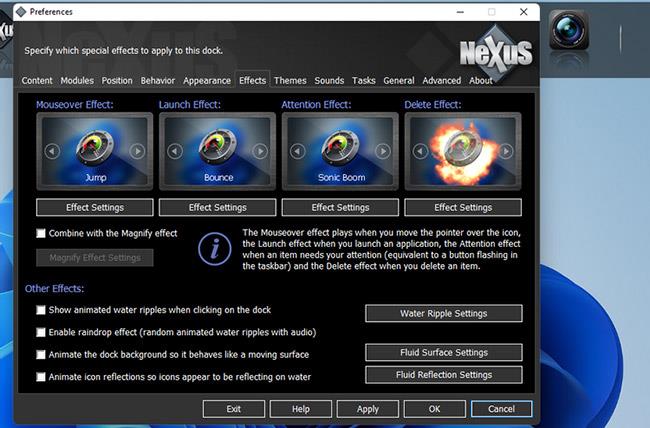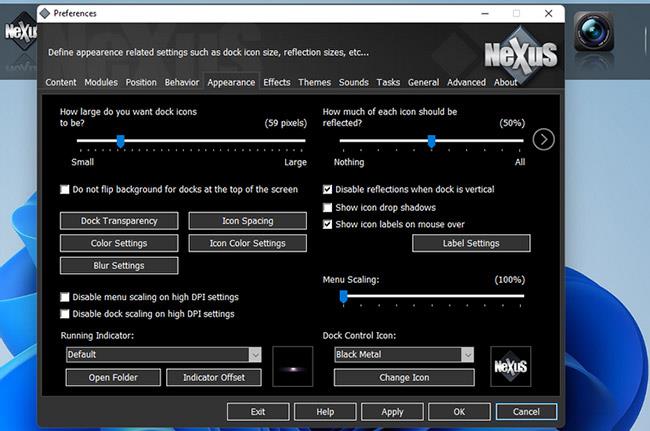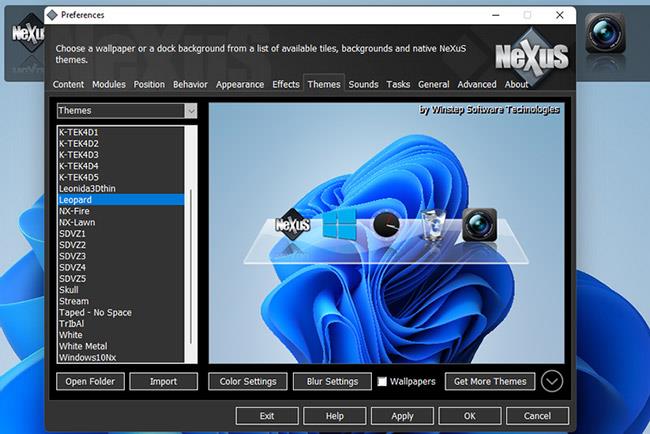Корпорація Майкрософт змінила дизайн панелі завдань у Windows 11, причому найбільш помітною зміною на панелі завдань стали виділені значки. Ці виділені піктограми роблять панель завдань Windows 11 порівнянною з Dock у macOS.
Проте вдосконалена панель завдань все ще не те саме, що централізована док-станція Mac Dock, яка не займає весь екран. Якщо вам потрібна справжня док-станція Mac у стилі Windows, ви можете додати більш справжню док-станцію Apple Macintosh за допомогою програмного забезпечення Winstep Nexus.
Додайте док-станцію в стилі Mac до Windows 10 і 11 за допомогою Winstep Nexus
Winstep Nexus — це дуже цікавий програмний пакет, який допомагає додати док-станцію в стилі Mac до Windows від Windows XP до Windows 11. Програмне забезпечення має безкоштовну та платну версії. Пакет безкоштовного програмного забезпечення має ті самі анімовані ефекти миші та живі значки, що й Nexus Ultimate. Ось як ви можете встановити безкоштовне програмне забезпечення Winstep Nexus:
1. Спочатку відкрийте веб-сайт WinStep Nexus.
http://www.winstep.net/nexus.asp
2. Натисніть синю кнопку «Завантажити» в розділі WinStep Nexus, щоб зберегти ZIP-архів.
3. Виберіть ZIP-файл Nexus і натисніть кнопку «Видобути все» .
4. Натисніть «Огляд» , щоб вибрати шлях до місця вилучення файлу для Nexus.
5. Виберіть опцію Показати витягнуті файли .
6. Натисніть кнопку «Видобути».
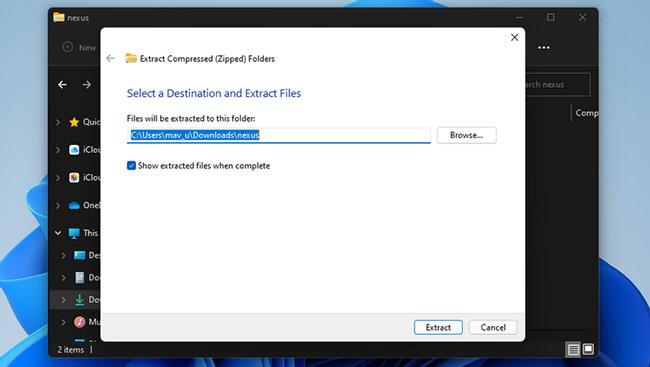
Натисніть кнопку «Видобути».
7. Потім двічі клацніть NexusSetup , щоб відкрити програму встановлення.
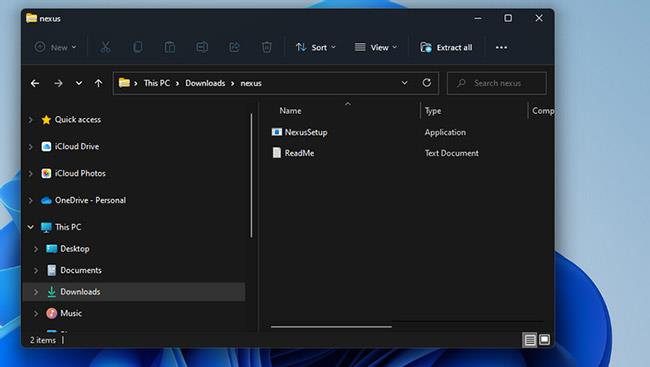
Двічі клацніть NexusSetup
8. Потім виберіть опцію «Я приймаю угоду» та виберіть у майстрі папку інсталяції, щоб інсталювати програмне забезпечення.
Після встановлення Winstep Nexus Dock автоматично з’явиться у верхній частині екрана, як показано на скріншоті нижче. Це гарне місце для розміщення док-станції, але ви можете змінити положення док-станції Nexus, клацнувши її правою кнопкою миші та вибравши Положення екрана. Виберіть лівий, правий, верхній або нижній параметр у меню.
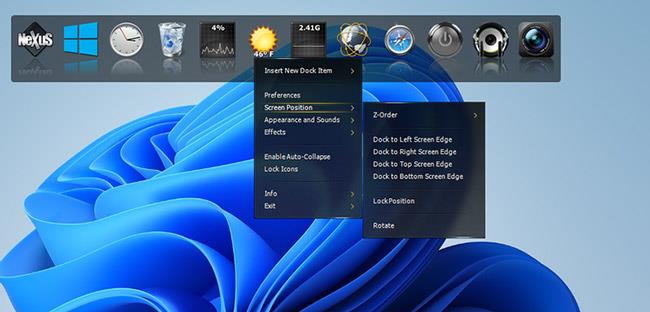
Відкориговано положення Winstep Nexus Dock
Щоб додати програмні ярлики до Nexus Dock, клацніть його правою кнопкою миші та виберіть « Вставити новий елемент док-станції» > «Елемент» . Виберіть програму в спадному меню Тип елемента.
Натисніть «Знайти елемент» , щоб вибрати програму для додавання в Dock. Ви також можете вибрати опцію гарячої клавіші, щоб призначити програмі ярлик. Натисніть OK , щоб додати ярлик програмного забезпечення.
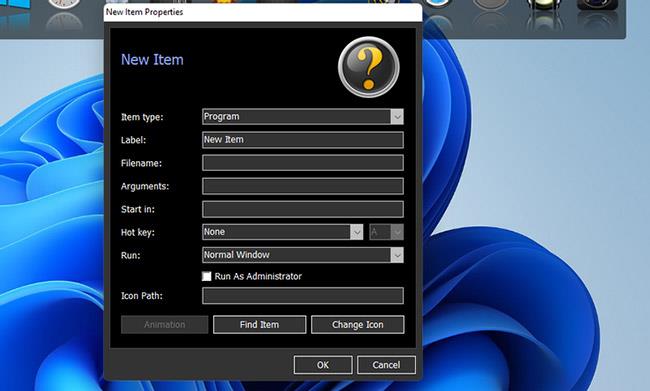
Додайте ярлики програмного забезпечення
Winstep Nexus Dock має кілька справді яскравих ефектів, які роблять панель завдань Windows 11 неперевершеною. Щоб змінити ці ефекти, натисніть кнопку Nexus на панелі Dock. Потім виберіть вкладку «Ефекти» , показану безпосередньо нижче.
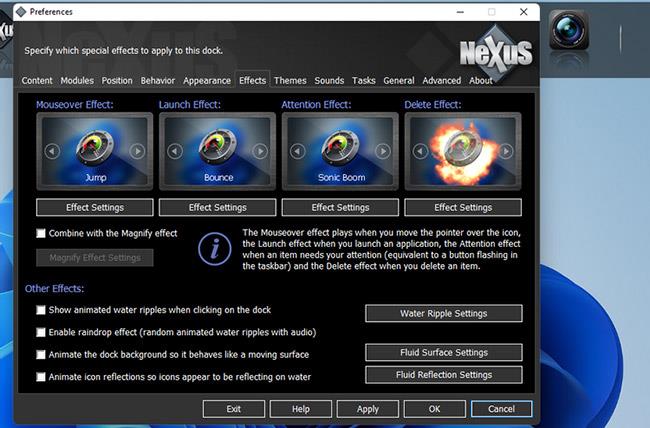
Вкладка «Ефекти».
Ця вкладка містить параметри для ефектів наведення, запуску, уваги та видалення. Клацніть там ефект, щоб вибрати з безлічі альтернативних ефектів. Ви можете додатково налаштувати вибрані ефекти, натиснувши кнопку Параметри ефекту.
Натисніть кнопку OK у вікні вибору та виберіть Застосувати , щоб змінити його.
Ви можете налаштувати розмір піктограми та прозорість для WinStep Nexus Dock на вкладці «Вигляд». Перетягніть повзунок на цій вкладці вліво або вправо, щоб зменшити або збільшити розмір значка.
Натисніть кнопку Dock Transparency , щоб відобразити вікно з прозорими смугами. Потім ви можете перетягнути повзунки вправо, щоб додати більше прозорості.
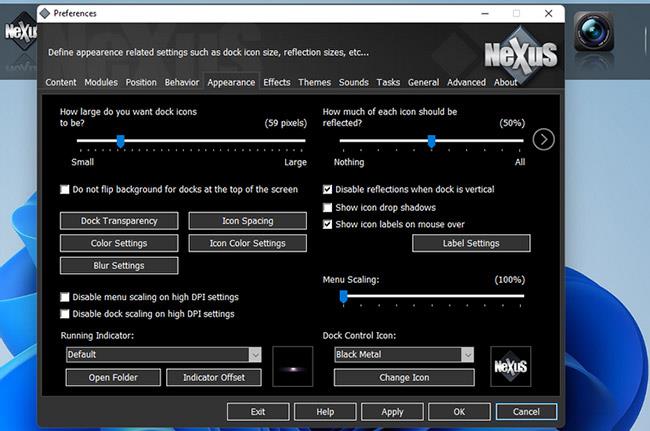
Налаштуйте прозорість Dock
WinStep Nexus Dock також містить багато різних тем. Щоб вибрати альтернативну тему, натисніть вкладку Теми. Виберіть іншу тему на цій вкладці та натисніть «Застосувати» , щоб зберегти нові налаштування.
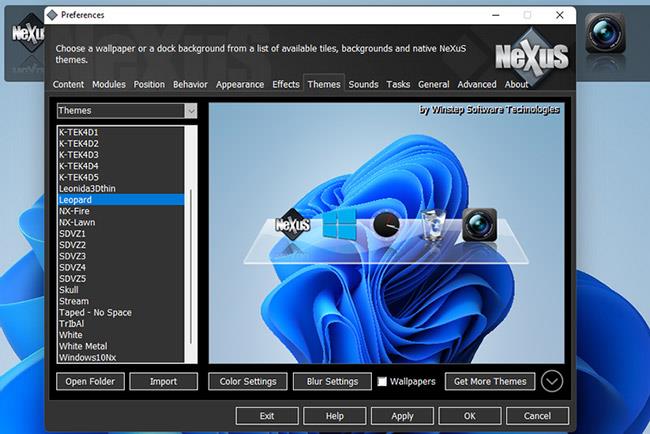
Виберіть відповідну тему для WinStep Nexus Dock
Якщо ви хочете включити згорнуті вікна на Winstep Nexus Dock, виберіть вкладку «Вміст» у вікні «Параметри» . Установіть там прапорець «Показувати запущені програми в цій док-станції» , яка також вибере опцію «Згорнути вікна в док» . Виберіть Застосувати , щоб підтвердити нові параметри.
На додаток до Winstep Nexus, існує інше програмне забезпечення, яке також виконує те саме завдання, це RocketDock. Детальна інструкція в статті: Як створити док на Windows за допомогою RocketDock .
Winstep Nexus і RocketDock є двома найкращими безкоштовними програмними пакетами для додавання док-станції у стилі Mac до Windows. Обидва включають купу налаштувань конфігурації та багато приємних ефектів, які ви не отримуєте на панелі завдань Windows.
Вони є чудовими розширеннями для панелі завдань, надаючи більше місця для ярликів програм. Тож спробуйте їх, якщо ви хочете зробити Windows більш схожою на платформу Apple Mac або вам просто потрібно десь додати більше ярликів.