Як додати вікно команди «Відкрити тут» до меню Windows 10, яке відкривається правою кнопкою миші

Ви можете повернути опцію запуску командного рядка з меню правої кнопки миші в Windows 10, і ось як це зробити.

Ви можете повернути опцію запуску командного рядка з меню правої кнопки миші в Windows 10, і ось як це зробити.
У Windows 10 Microsoft продовжує «приховувати» командний рядок на користь PowerShell . Хоча користувачі все ще можуть використовувати цей інструмент командного рядка, його опції більше немає в меню досвідченого користувача ( Win+ X), у меню «Файл» для Провідника файлів або в розширеному контекстному меню ( Shift+ клацніть правою кнопкою миші).
Хоча в програмі «Налаштування» є можливість додати командний рядок до меню досвідченого користувача, ви не знайдете опції, щоб повернути його до розширеного контекстного меню.
Проте все ще є спосіб додати опцію відкриття командного рядка в Windows 10. Ця стаття покаже вам, як додати опцію «Відкрити командні вікна тут» до контекстного меню Windows 10.
Інструкції щодо додавання cmd до меню Windows 10, що відкривається правою кнопкою миші
Щоб додати опцію запуску командного рядка до розширеного контекстного меню папки, потрібно відредагувати реєстр, виконавши наведені нижче дії.
Попередження : редагування реєстру може призвести до непоправних помилок, якщо ви не зробите це правильно. Тому перед внесенням змін слід створити резервну копію реєстру .
Крок 1 . Натисніть Win+ R, щоб відкрити команду «Виконати» .
Крок 2 . Введіть regedit і натисніть OK , щоб відкрити реєстр .
Крок 3 . Перейдіть до наступного ключа:
HKEY_CLASSES_ROOT\Каталог\shell\cmd
Крок 4 . Клацніть правою кнопкою миші на клавіші cmd і виберіть Дозволи .
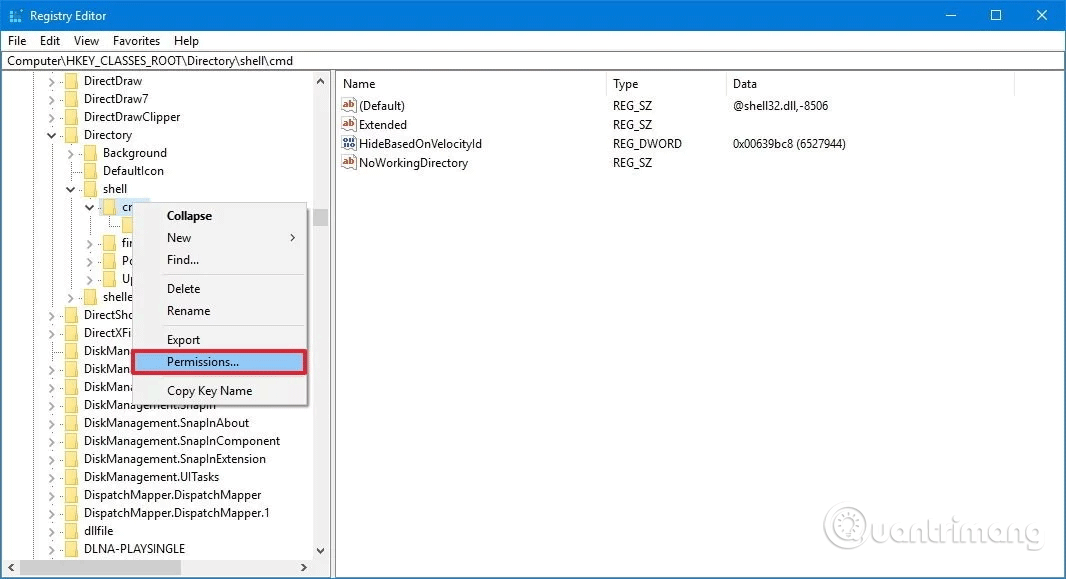
Крок 5 . Натисніть кнопку Додатково .
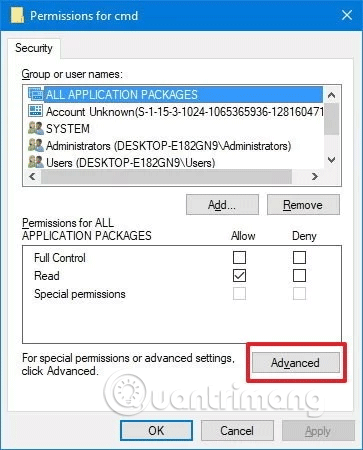
Крок 6 . У Додаткових налаштуваннях безпеки натисніть Змінити поруч із Власником .
Крок 7 . Введіть назву облікового запису у відповідне поле, натисніть «Перевірити імена» , щоб переконатися, що ви вводите правильну назву облікового запису, а потім натисніть «ОК» .
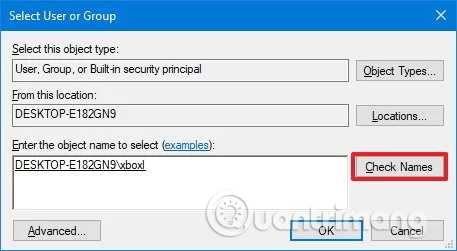
Крок 8 . Виберіть опцію «Замінити власника субконтейнерів і об’єктів» .
Крок 9 . Натисніть Застосувати .
Крок 10 . Натисніть OK .
Крок 11 . У розділі «Дозволи» виберіть групу «Адміністратори» .
Крок 12 . У розділі «Дозволи для адміністраторів» виберіть «Дозволити» для параметра «Повний доступ» .
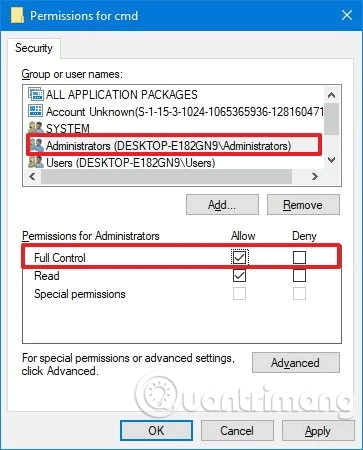
Крок 13 . Натисніть Застосувати .
Крок 14. Натисніть OK .
Крок 15 . У ключі cmd клацніть правою кнопкою миші на DWORD HideBasedOnVelocityId і виберіть Перейменувати .
Крок 16 . Змініть назву DWORD з HideBasedOnVelocityId на ShowBasedOnVelocityId і натисніть Enter .
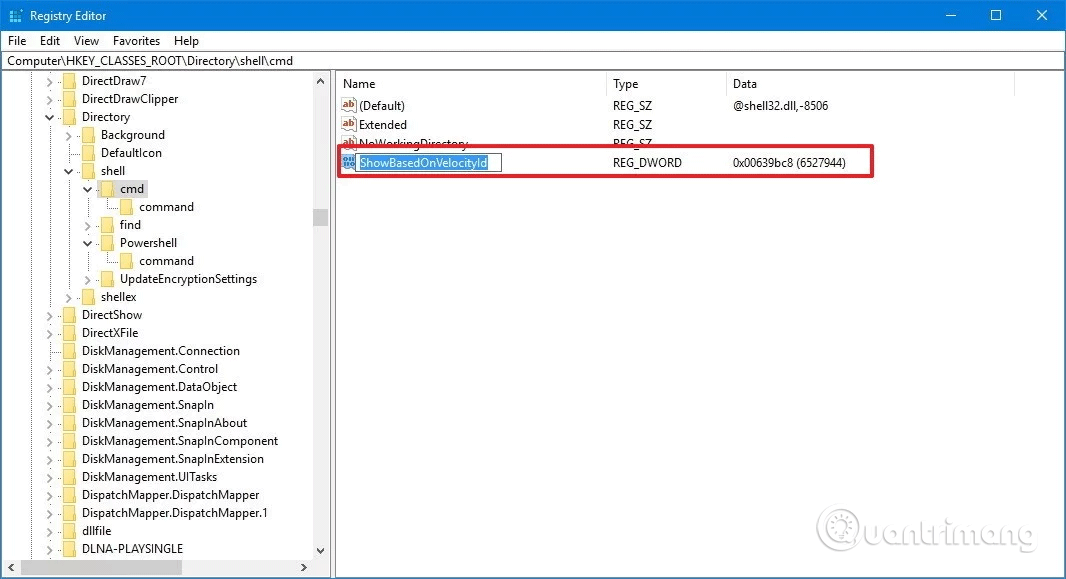
Коли ви виконаєте наведені вище кроки, клацніть папку + клацніть правою кнопкою миші, ви побачите Shiftопцію Відкрити командне вікно тут .
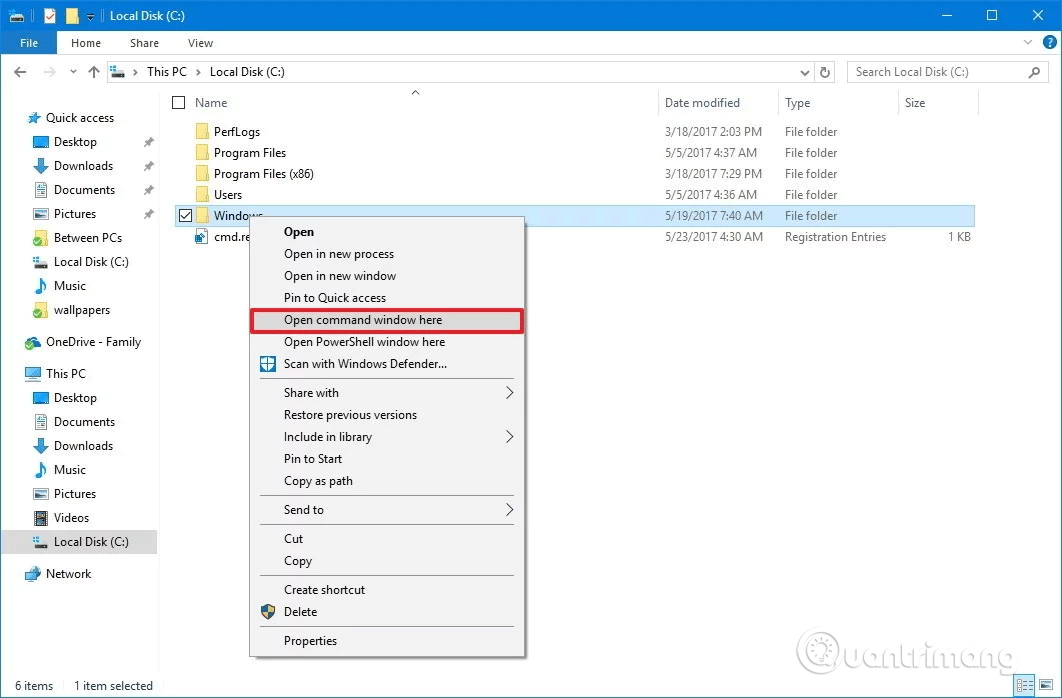
Якщо ви хочете скасувати зміни, дотримуйтесь інструкцій вище, але на кроці 16 перейменуйте DWORD із ShowBasedOnVelocityId на HideBasedOnVelocityId і натисніть Enter .
Наведені вище інструкції додають опцію відкриття командного рядка в меню папок, але якщо ви натиснете Shift+ клацніть правою кнопкою миші на фоні відкритої папки, ви не побачите цю опцію.
Якщо ви хочете натиснути Shift+ клацнути правою кнопкою миші на фоні, щоб відкрити розташування за допомогою командного рядка, вам потрібно виконати додаткові кроки нижче.
Крок 1 . Натисніть Win+ , щоб відкрити Rдіалогове вікно «Виконати» .
Крок 2 . Введіть regedit і натисніть OK , щоб відкрити реєстр.
Крок 3 . Перейдіть до наступного ключа:
HKEY_CLASSES_ROOT\Directory\Background\shell\cmd
Зробіть те ж саме, що й у кроках 4–16 вище. Під час зміни вам просто потрібно змінити назву DWORD із ShowBasedOnVelocityId на HideBasedOnVelocityId і натиснути Enter .
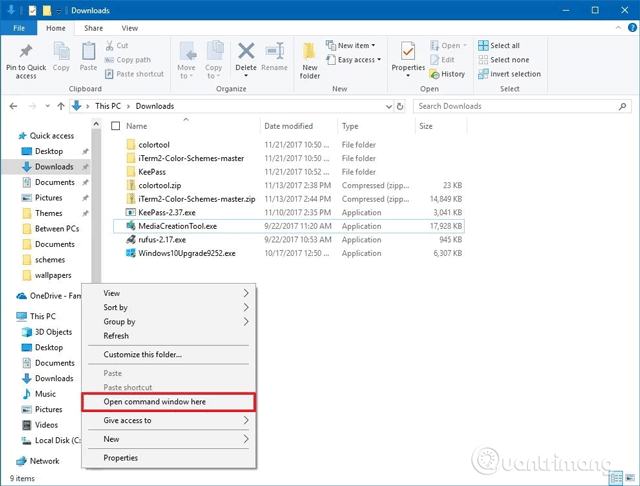
Ви також помітите, що під час використання наведеного вище методу в контекстному меню також з’являється опція «Відкрити тут вікно PowerShell». Якщо ви хочете видалити параметри PowerShell із розгорнутого контекстного меню, виконайте такі дії:
Крок 1 . Відкрийте реєстр і перейдіть до такого розташування:
HKEY_CLASSES_ROOT\Каталог\shell\PowerShell
Крок 2 . Клацніть правою кнопкою миші клавішу PowerShell і виберіть Дозволи . Далі виконайте кроки з 5 по 14, як зазначено вище.
Потім у розділі PowerShell клацніть правою кнопкою миші DWORD ShowBasedOnVelocityId і натисніть Перейменувати . Змініть назву DWORD із ShowBasedOnVelocityId на HideBasedOnVelocityId і натисніть Enter .
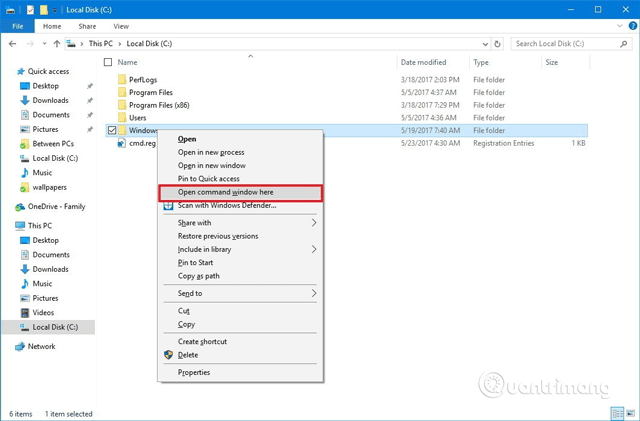
Після виконання наведених вище дій натисніть Shift+ клацніть правою кнопкою миші, і тут ви побачите лише опцію Відкрити командне вікно тут.
Щоб додати цей параметр PowerShell до меню, що відкривається правою кнопкою миші, виконайте ті самі інструкції, але перейменуйте DWORD із HideBasedOnVelocityId на ShowBasedOnVelocityId і натисніть Enter .
Хоча ви можете запускати більшість команд за допомогою PowerShell, багато людей усе ще вважають за краще використовувати командний рядок, а опція контекстного меню забезпечує швидкий спосіб відкрити утиліту в певному місці без необхідності вводити довгу команду, щоб перейти до шляху до папки.
Бажаю успіхів!
Режим кіоску в Windows 10 — це режим для використання лише 1 програми або доступу лише до 1 веб-сайту з гостьовими користувачами.
Цей посібник покаже вам, як змінити або відновити стандартне розташування папки Camera Roll у Windows 10.
Редагування файлу hosts може призвести до того, що ви не зможете отримати доступ до Інтернету, якщо файл змінено неправильно. Наступна стаття допоможе вам редагувати файл hosts у Windows 10.
Зменшення розміру та місткості фотографій полегшить вам обмін або надсилання ними будь-кому. Зокрема, у Windows 10 ви можете пакетно змінювати розмір фотографій за допомогою кількох простих кроків.
Якщо вам не потрібно відображати нещодавно відвідані елементи та місця з міркувань безпеки чи конфіденційності, ви можете легко вимкнути це.
Microsoft щойно випустила ювілейне оновлення Windows 10 із багатьма вдосконаленнями та новими функціями. У цьому новому оновленні ви побачите багато змін. Від підтримки стилуса Windows Ink до підтримки розширень браузера Microsoft Edge, меню «Пуск» і Cortana також були значно покращені.
Одне місце для керування багатьма операціями прямо на панелі завдань.
У Windows 10 ви можете завантажити та встановити шаблони групової політики для керування параметрами Microsoft Edge, і цей посібник покаже вам процес.
Темний режим — це інтерфейс із темним фоном у Windows 10, який допомагає комп’ютеру економити заряд акумулятора та зменшує вплив на очі користувача.
Панель завдань має обмежений простір, і якщо ви регулярно працюєте з кількома програмами, у вас може швидко закінчитися місце, щоб закріпити більше ваших улюблених програм.









