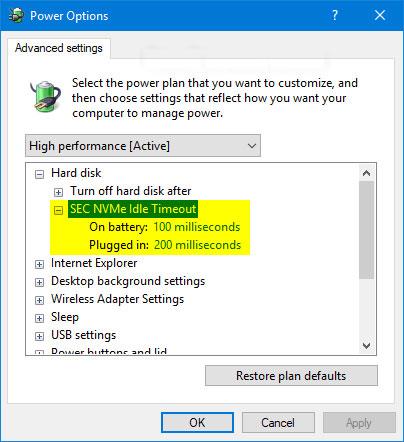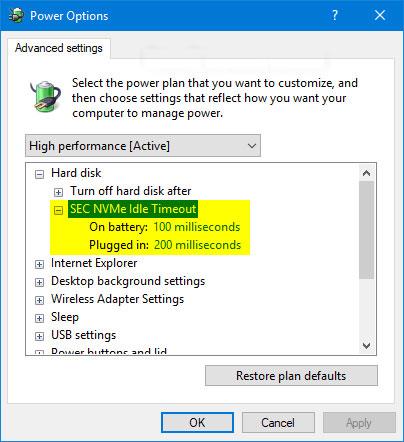У Windows 10 Creators Update версії 1703 (збірка 15063) і пізнішої версії параметр SEC NVMe Idle Timeout у параметрах електроживлення дозволяє користувачам налаштовувати пристрої NVMe на вимикання після певного періоду бездіяльності, який вимірюється в одиницях мілісекунд.
За замовчуванням SEC NVMe Idle Timeout встановлено на 100 мс, якщо пристрій працює від батареї ( On battery ), і 200 мс, якщо пристрій підключено ( Plugged in ).
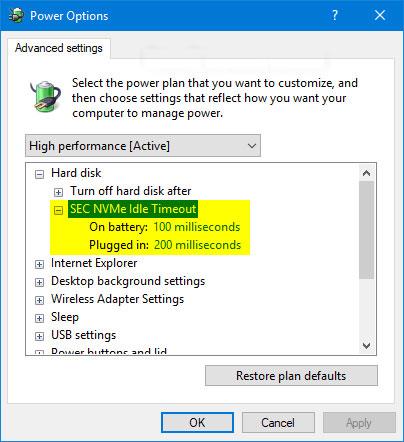
Цей посібник покаже вам, як додати або видалити параметр SEC NVMe Idle Timeout у параметрах живлення для всіх користувачів Windows 10 .
Примітка . Ви повинні ввійти в систему як адміністратор, щоб додати або видалити це налаштування в параметрах живлення.
Спосіб 1. Додайте або видаліть «SEC NVMe Idle Timeout» у параметрах живлення за допомогою командного рядка
1. Відкрийте командний рядок .
2. Введіть 1 із 2 команд, які вам потрібні нижче, у командний рядок із правами адміністратора та натисніть Enter.
Щоб додати час простою SEC NVMe:
powercfg -attributes SUB_DISK 6b013a00-f775-4d61-9036-a62f7e7a6a5b -ATTRIB_HIDE
Або видаліть SEC NVMe Idle Timeout за замовчуванням:
powercfg -attributes SUB_DISK 6b013a00-f775-4d61-9036-a62f7e7a6a5b +ATTRIB_HIDE
3. Тепер ви можете закрити командний рядок з правами адміністратора, якщо хочете.
Спосіб 2. Додайте або видаліть «SEC NVMe Idle Timeout» у параметрах живлення за допомогою файлу REG
Завантажені нижче файли .reg змінять значення DWORD у розділі реєстру.
HKEY_LOCAL_MACHINE\SYSTEM\CurrentControlSet\Control\Power\PowerSettings\0012ee47-9041-4b5d-9b77-535fba8b1442\6b013a00-f775-4d61-9036-a62f7e7a6a5b
1. Виконайте крок 2 (щоб додати) або крок 3 (щоб видалити) нижче для того, що ви хочете зробити.
2. Щоб додати «SEC NVMe Idle Timeout» до «Параметрів живлення».
A) Завантажте файл Add_SEC_NVMEe_Idle_Timeout_to_Power_Options.reg і перейдіть до кроку 4 нижче.
3. Щоб видалити «SEC NVMe Idle Timeout» із параметрів живлення
Це налаштування за замовчуванням.
A) Завантажте файл Remove_SEC_NVMEe_Idle_Timeout_from_Power_Options.reg і перейдіть до кроку 4 нижче.
4. Збережіть файл .reg на робочому столі.
5. Двічі клацніть завантажений файл .reg, щоб об’єднати його.
6. Коли буде запропоновано, натисніть «Виконати» > «Так (UAC)» > «Так» > «ОК» , щоб підтвердити об’єднання.
7. Тепер ви можете видалити завантажений файл .reg, якщо хочете.
Сподіваюся, ви успішні.