Як додати або видалити захищені папки в контрольованому доступі до папок у Windows 10
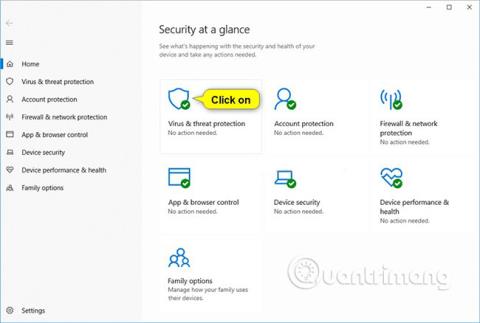
Починаючи зі збірки Windows 10 16232, функція контрольованого доступу до папок була введена в антивірус Windows Defender.
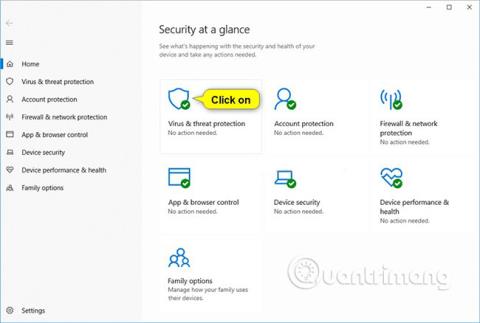
Починаючи зі збірки Windows 10 16232 , функція контрольованого доступу до папок була введена в антивірус Windows Defender.
Якщо ввімкнути контрольований доступ до папки, ця функція допоможе вам захистити цінні дані від шкідливих програм і загроз, наприклад програм-вимагачів . Це частина Windows Defender Exploit Guard.
Функція контрольованого доступу до папок застосовується до кількох системних папок і розташувань за замовчуванням, включаючи такі папки, як «Документи», «Зображення», «Фільми» та «Робочий стіл».
Ви можете додати додаткові папки для захисту, але ви не можете видалити папки зі списку за замовчуванням.
Додавання інших папок до контрольованого доступу до папок може бути корисним. Наприклад, якщо ви не зберігаєте файли в стандартній бібліотеці Windows або ви змінили розташування бібліотек із стандартних значень.
Ви також можете додати мережеві спільні ресурси та підключені диски.
Цей посібник покаже вам, як додавати та видаляти захищені папки для функції контрольованого доступу до папок Windows Defender Exploit Guard у Windows 10 .
Додайте захищені папки до контрольованого доступу до папок у Центрі безпеки Windows Defender
Список програм, які можна зберігати в розділі реєстру нижче.
HKEY_LOCAL_MACHINE\SOFTWARE\Microsoft\Windows Defender\Windows Defender Exploit Guard\Controlled Folder Access\ProtectedFolders
1. Відкрийте Центр безпеки Windows Defender і натисніть піктограму захисту від вірусів і загроз .

2. Натисніть «Керувати захистом від програм-вимагачів» у розділі «Захист від програм-вимагачів» .
3. Натисніть Захищені папки .

4. Натисніть «Так» , коли UAC запропонує схвалити.
5. Натисніть Додати захищену папку .

6. Знайдіть і виберіть папку (наприклад, « D:\Моя захищена папка »), яку потрібно додати як захищену папку, і натисніть Вибрати папку .

7. Коли ви закінчите додавати папки, ви можете закрити Центр безпеки Windows Defender, якщо хочете.
Видаліть захищені папки з контрольованого доступу до папок у Центрі безпеки Windows Defender
1. Відкрийте Центр безпеки Windows Defender і натисніть піктограму захисту від вірусів і загроз .
2. Натисніть «Керувати захистом від програм-вимагачів» у розділі «Захист від програм-вимагачів» .

3. Натисніть Захищені папки .

4. Натисніть «Так» , коли UAC запропонує схвалити.
5. Виберіть папку (наприклад, « D:\Моя захищена папка »), яку потрібно видалити, і натисніть «Видалити» .

6. Натисніть OK для підтвердження.

7. Після завершення видалення папок ви можете закрити Центр безпеки Windows Defender, якщо хочете.
Додайте захищені папки до контрольованого доступу до папок у PowerShell
1. Відкрийте PowerShell.
2. Введіть наведену нижче команду в PowerShell і натисніть Enter.
Add-MpPreference -ControlledFolderAccessProtectedFolders «Повний шлях до папки»
Замініть розділ «Повний шлях до папки» у наведеній вище команді фактичним повним шляхом до папки (наприклад, « D:\Моя захищена папка »), яку ви хочете додати як захищену папку.
Наприклад:
Add-MpPreference -ControlledFolderAccessProtectedFolders "D:\Моя захищена папка"
3. Тепер ви можете закрити PowerShell, якщо хочете.

Видаліть захищені папки з контрольованого доступу до папок у PowerShell
1. Відкрийте PowerShell.
2. Введіть наведену нижче команду в PowerShell і натисніть Enter .
Remove-MpPreference -ControlledFolderAccessProtectedFolders «Повний шлях до папки»
Замініть розділ «Повний шлях до папки» у команді вище фактичним повним шляхом до папки (наприклад, « D:\Моя захищена папка »), яку потрібно видалити.
Наприклад:
Remove-MpPreference -ControlledFolderAccessProtectedFolders "D:\Моя захищена папка"
3. Тепер ви можете закрити PowerShell, якщо хочете.

Налаштуйте захищені папки для контрольованого доступу до папок у редакторі локальної групової політики
Захищені папки, які ви додаєте за допомогою цього параметра, не можна видалити за допомогою розділів « Видалити захищені папки з контрольованого доступу до папок у Центрі безпеки Windows Defender » і « Видалити папки». захищені від контрольованого доступу до папок у PowerShell », згаданих вище.
Редактор локальної групової політики доступний лише у випусках Windows 10 Pro, Enterprise і Education.
Усі версії застосовні до розділу « Налаштування захищених папок для контрольованого доступу до папок у редакторі реєстру » нижче.
1. Відкрийте редактор локальної групової політики .
2. На лівій панелі редактора локальної групової політики перейдіть до розташування нижче.
Конфігурація комп’ютера\Адміністративні шаблони\Компоненти Windows\Windows Defender Antivirus\Windows Defender Exploit Guard\Controlled Folder Access

3. На правій панелі контрольованого доступу до папок у редакторі локальної групової політики двічі клацніть «Налаштувати політику захищених папок» , щоб відредагувати її (див. знімок екрана вище).
4. Виконайте крок 5 (за замовчуванням) або крок 6 (конфігурація) нижче для того, що ви хочете зробити.
5. Залиште захищені папки неналаштованими для контрольованого доступу до папок
A) Виберіть Not Configured або Disabled , натисніть OK і перейдіть до кроку 7 нижче (див. ліву частину знімка екрана нижче)
Значення за замовчуванням «Не налаштовано» .
6. Щоб налаштувати захищені папки для контрольованого доступу до папок:
A) Виберіть «Увімкнено» та натисніть кнопку «Показати» в «Параметрах» (див. ліву частину знімка екрана нижче).
B) У стовпці «Назва значення» введіть повний шлях до папки (наприклад, « D:\Моя захищена папка »), яку потрібно додати як захищену папку (див. праву частину знімка екрана нижче).
Вам потрібно буде двічі клацнути поле, щоб мати можливість ввести повний шлях.
C) У стовпці «Значення» праворуч від доданої програми введіть число 0 (див. праву частину знімка екрана нижче).
Вам потрібно двічі клацнути поле, щоб мати можливість ввести номер.
D) Якщо ви хочете видалити додану папку, двічі клацніть поля «Назва значення » та «Значення» програми, яку потрібно видалити та видалити, доки ці поля не стануть порожніми (див. праву частину знімка екрана нижче).
E) Після завершення додавання та видалення папок натисніть OK (див. праву частину знімка екрана нижче).
F) Натисніть OK і перейдіть до кроку 7 нижче (див. ліву частину знімка екрана нижче).


7. Після завершення закрийте редактор локальної групової політики.
Налаштуйте захищені папки для контрольованого доступу до папок у редакторі реєстру
Захищені папки, які ви додаєте за допомогою цього параметра, не можна видалити за допомогою розділів « Видалити захищені папки з контрольованого доступу до папок у Центрі безпеки Windows Defender » і « Видалити папки». захищені від контрольованого доступу до папок у PowerShell », згаданих вище.
Цей параметр такий самий, як у розділі « Налаштувати захищені папки для розділу контрольованого доступу до папок у редакторі локальної групової політики ».
1. Виконайте крок 2 (за замовчуванням) , крок 3 (додавання програми) або крок 4 (видалення програми) нижче, залежно від того, що ви хочете зробити.
2. Щоб не налаштовувати захищені папки для контрольованого доступу до папок
Це налаштування за замовчуванням. Буде видалено всі програми, додані таким чином.
A) Натисніть на файл нижче, щоб завантажити.
Undo_Configure_protected_folders_group_policy.reg
B) Збережіть наведений вище файл .reg на робочому столі.
C) Двічі клацніть завантажений файл .reg, щоб об’єднати.
D) Коли з’явиться запит, натисніть Виконати, Так (UAC), Так і OK , щоб погодитися на об’єднання.
3. Налаштуйте захищені папки, щоб додати захищені папки
A) Натисніть на файл нижче, щоб завантажити.
Цей файл .reg, який можна завантажити, додасть ключі реєстру, тож ви зможете легко встановити на цьому кроці.
Configure_protected_folders_group_policy.reg
B) Збережіть файл .reg на робочому столі.
C) Двічі клацніть завантажений файл .reg, щоб об’єднати.
D) Коли з’явиться запит, натисніть Виконати, Так (UAC), Так і OK , щоб погодитися на об’єднання.
E) Натисніть клавіші Win+R , щоб відкрити Run, введіть regedit у Run і натисніть OK , щоб відкрити редактор реєстру.
F) Перейдіть до розділу нижче на лівій панелі редактора реєстру.
HKEY_LOCAL_MACHINE\SOFTWARE\Policies\Microsoft\Windows Defender\Windows Defender Exploit Guard\Controlled Folder Access\ProtectedFolders

G) На правій панелі ключа ProtectedFolders клацніть правою кнопкою миші порожнє місце, клацніть « Створити» , а потім клацніть «Рядкове значення» (див. знімок екрана вище)
H) Введіть повний шлях до папки (наприклад, « D:\Моя захищена папка »), яку потрібно додати як ім’я цього рядкового значення , і натисніть Enter .

I) Двічі клацніть це значення рядка (наприклад, " D:\My protected folder "), щоб змінити його (див. знімок екрана вище)
J) Введіть число 0 і натисніть OK .

K) Повторіть кроки 3G до 3J , якщо ви хочете додати інші папки як захищені папки.
L) Коли ви закінчите додавати папки, ви можете закрити редактор реєстру, якщо хочете.
4. Налаштуйте захищені папки, щоб видалити захищені папки
A) Натисніть клавіші Win+R , щоб відкрити Run , введіть regedit у Run і натисніть OK , щоб відкрити редактор реєстру.
B) Перейдіть до розділу нижче на лівій панелі редактора реєстру.
HKEY_LOCAL_MACHINE\SOFTWARE\Policies\Microsoft\Windows Defender\Windows Defender Exploit Guard\Controlled Folder Access\ProtectedFolders

C) На правій панелі ключа ProtectedFolders клацніть правою кнопкою миші значення рядка (REG_SZ) папки (наприклад, « D:\My protected folder »), яку потрібно видалити, і натисніть «Видалити» (див. знімок екрана вище).
D) Натисніть Так для підтвердження.

E) Після завершення видалення папок ви можете закрити редактор реєстру, якщо хочете.
Побачити більше:
Режим кіоску в Windows 10 — це режим для використання лише 1 програми або доступу лише до 1 веб-сайту з гостьовими користувачами.
Цей посібник покаже вам, як змінити або відновити стандартне розташування папки Camera Roll у Windows 10.
Редагування файлу hosts може призвести до того, що ви не зможете отримати доступ до Інтернету, якщо файл змінено неправильно. Наступна стаття допоможе вам редагувати файл hosts у Windows 10.
Зменшення розміру та місткості фотографій полегшить вам обмін або надсилання ними будь-кому. Зокрема, у Windows 10 ви можете пакетно змінювати розмір фотографій за допомогою кількох простих кроків.
Якщо вам не потрібно відображати нещодавно відвідані елементи та місця з міркувань безпеки чи конфіденційності, ви можете легко вимкнути це.
Microsoft щойно випустила ювілейне оновлення Windows 10 із багатьма вдосконаленнями та новими функціями. У цьому новому оновленні ви побачите багато змін. Від підтримки стилуса Windows Ink до підтримки розширень браузера Microsoft Edge, меню «Пуск» і Cortana також були значно покращені.
Одне місце для керування багатьма операціями прямо на панелі завдань.
У Windows 10 ви можете завантажити та встановити шаблони групової політики для керування параметрами Microsoft Edge, і цей посібник покаже вам процес.
Темний режим — це інтерфейс із темним фоном у Windows 10, який допомагає комп’ютеру економити заряд акумулятора та зменшує вплив на очі користувача.
Панель завдань має обмежений простір, і якщо ви регулярно працюєте з кількома програмами, у вас може швидко закінчитися місце, щоб закріпити більше ваших улюблених програм.









