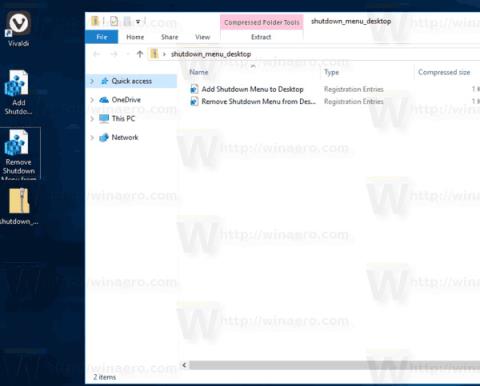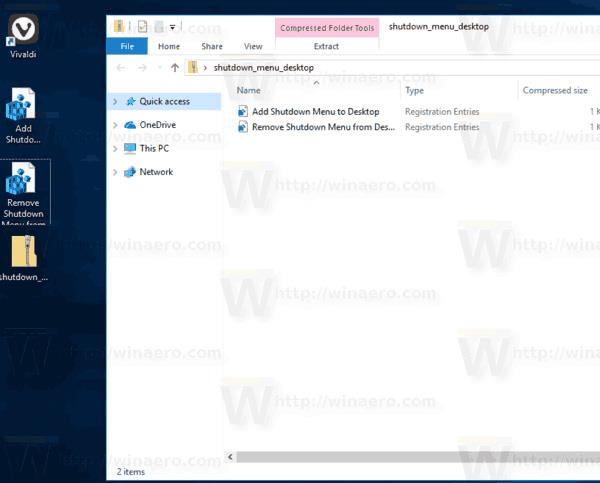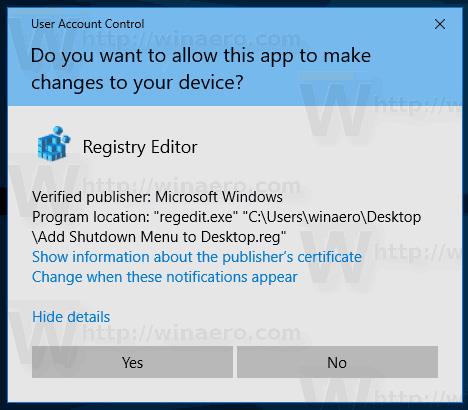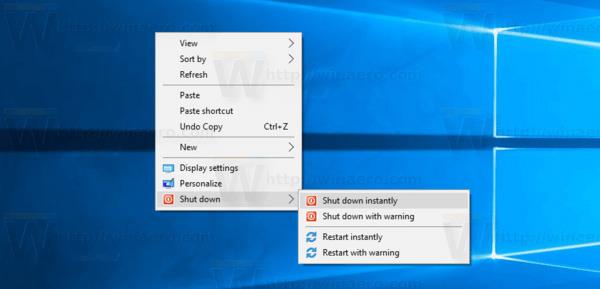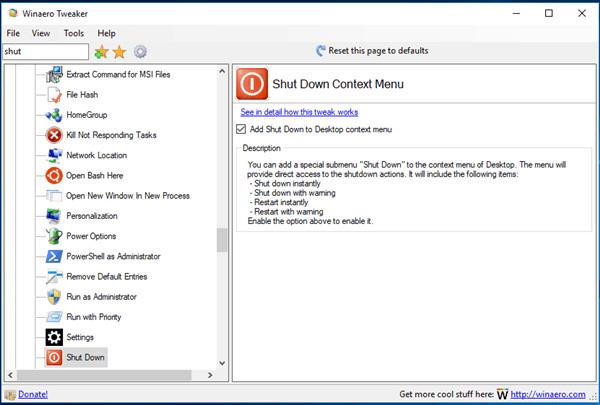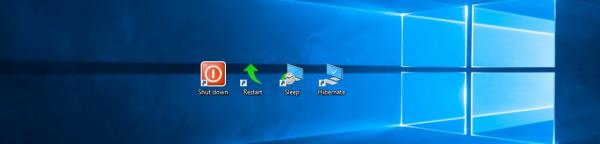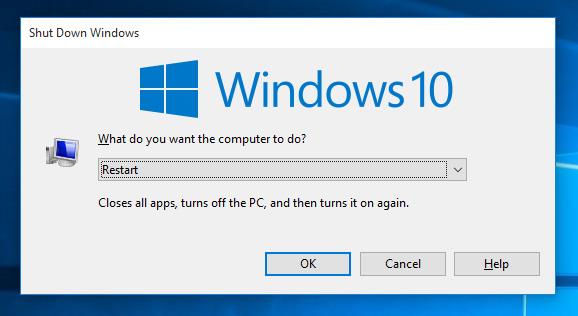Починаючи з Windows 10 Fall Creators Update , операційна система матиме функцію автоматичного повторного відкриття запущених програм перед завершенням роботи або перезапуском. Багато користувачів Windows відчувають дискомфорт із цією функцією, тому ця стаття допоможе вам видалити її, додавши «Завершення роботи» в меню правої кнопки миші.
Спосіб 1. Додайте команду «Завершення роботи» до меню, яке відкривається правою кнопкою миші в Windows 10 за допомогою CMD
Крок 1. Завантажте готові до використання файли реєстру звідси: Файли реєстру .
Крок 2 : Розпакуйте в будь-яку папку, ви навіть можете розпакувати прямо на робочому столі.
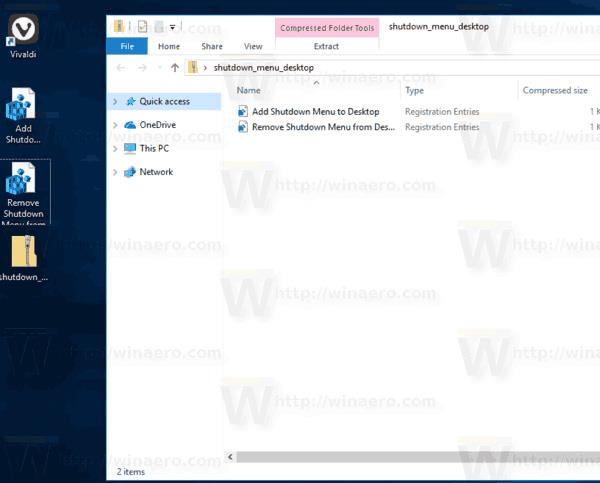
Крок 3. Двічі клацніть файл « Add Shutdown Menu to Desktop.reg » і підтвердьте повідомлення, коли з’явиться запит.
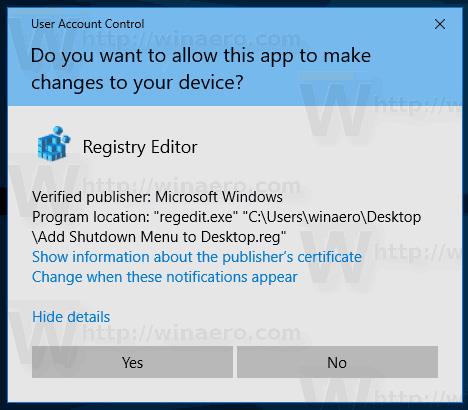
Крок 4: Клацніть правою кнопкою миші на робочому столі, тепер з’явиться нове підменю « Завершити роботу » з чотирма командами, як показано нижче:
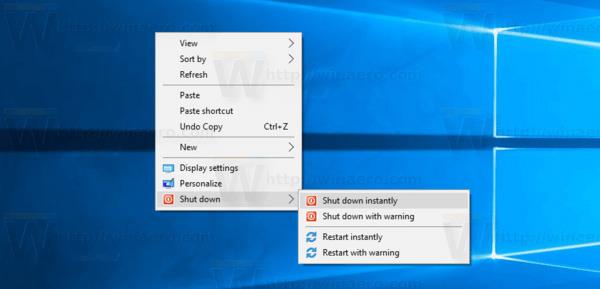
Параметри « Перезавантажити з попередженням » і « Завершити роботу з попередженням » створять вікно повідомлення з повідомленням Windows 10 про перезавантаження або завершення роботи. Користувач матиме близько 15 секунд, щоб перервати процес за допомогою такої команди в діалоговому вікні «Виконати».
відключення -а
Спосіб 2. Додайте «Завершення роботи» до меню, що відкривається правою кнопкою миші у Windows 10 за допомогою Winaero Tweaker
Крім того, користувачі можуть швидко додати це меню за допомогою Winaero Tweaker. Перейдіть до контекстного меню\Завершення роботи , щоб увімкнути його.
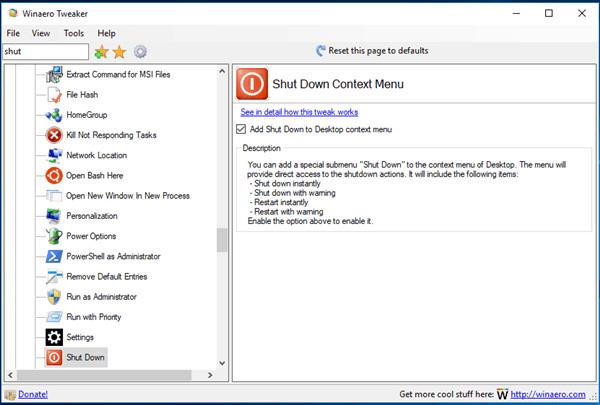
Завантажте програму тут: Winaero Tweaker
Є два альтернативних рішення: додати «Завершення роботи» до меню, що відкривається правою кнопкою миші, або створити ярлик «Завершення роботи». Перегляньте статтю Створення ярлика для вимкнення, перезавантаження комп’ютера... на робочому столі Windows 10, щоб дізнатися, як створити ярлик вимкнення.
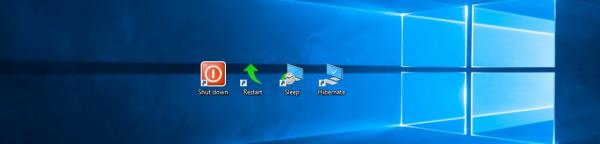
Нарешті, ви можете створити класичне діалогове вікно вимкнення, яке використовує стару дію вимкнення, оскільки немає нової функції, яка автоматично запускає програму. Натисніть клавіші Win + D , щоб згорнути всі відкриті вікна, а потім натисніть Alt + F4, щоб відкрити класичне діалогове вікно завершення роботи.
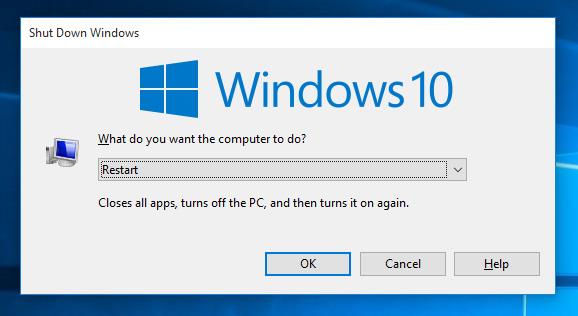
Бажаю успіхів!