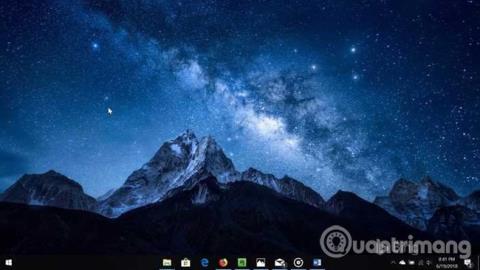Є користувачі, які люблять центрувати піктограми на панелі завдань, а не вирівнювати їх за лівим краєм за замовчуванням. Як відомо, на даний момент в Windows 10 немає налаштувань для зміни розташування значків на панелі завдань. Щоб відцентрувати значки за замовчуванням на панелі завдань, потрібно скористатися інструментами сторонніх розробників.
Якщо ви користувалися Windows 7 протягом тривалого часу до оновлення до Windows 10, можливо, ви знаєте утиліти сторонніх розробників, які допомагають вирівняти піктограми на панелі завдань по центру. Подібна утиліта також була випущена для Windows 10.

Спосіб 1. Розташуйте піктограму панелі завдань у Windows 10 за допомогою Falcon10
Завантажити Falcon10
Falcon10 — безкоштовна програма, призначена для центрування значків на панелі завдань. Після інсталяції ця програма автоматично розташує всі піктограми на панелі завдань, включаючи закріплені піктограми на панелі завдань.

Під час роботи в системі з’явиться піктограма Falcon10. Просто двічі клацніть цю піктограму, щоб відкрити налаштування. Щоб вирівняти піктограми на панелі завдань по центру, виберіть опцію Центрувати піктограми панелі завдань.
Як ви можете бачити на зображенні, він також надає параметри, щоб приховати панель завдань і перемістити кнопку «Пуск» у центр панелі завдань (меню «Пуск» продовжуватиме відкриватися з позиції за замовчуванням). У цьому прикладі автор розмістив кнопку «Пуск» на панелі завдань, і ця кнопка буде розташована перед іншими значками.
Примітка. Falcon10 вимагає версії 1803 Windows 10 або новішої, 64-розрядної версії. Якщо ви працюєте з 32-розрядною версією ( перевірте, 64-розрядна чи 32-розрядна ), вам доведеться трохи почекати, щоб отримати 32-розрядну версію програми.
Falcon10 було перевірено на VirusTotal за допомогою 61 різного антивірусного програмного забезпечення та визнано безпечним.
Спосіб 2. Створіть підроблену папку на жорсткому диску, щоб розташувати піктограму на панелі завдань по центру
Значки на панелі завдань Windows за замовчуванням вирівняні по лівому краю. І це не змінилося в усіх версіях Windows, від Windows 95 до останньої версії, Windows 10. З іншого боку, комп’ютери Mac завжди центрують піктограми на панелі Dock ( Dock — це як панель завдань у Windows). Якщо ви хочете розмістити піктограми на панелі завдань по центру, як у Mac, виконайте наведені нижче дії.
Крок 1: створіть підроблену папку на жорсткому диску, тут папка створюється на диску D:\Empty . Назва папки та її розташування не важливі.
Крок 2: Клацніть правою кнопкою миші на панелі завдань, виберіть Панелі інструментів → Нова панель інструментів , а потім виберіть папку, яку ви щойно створили. Ви побачите ярлик папки на панелі завдань.

Крок 3: повторіть крок 2. Тепер у вас буде два ярлики для цієї папки на панелі завдань.
Крок 4: Клацніть правою кнопкою миші на панелі завдань, зніміть прапорець «Заблокувати панель завдань» , щоб розблокувати панель завдань.

Крок 5. Перетягніть ярлик папки в лівий кут поруч із кнопкою «Пуск» .
Крок 6. Перетягніть піктограму тримача (дві горизонтальні лінії) на панелі завдань, щоб розташувати їх по центру.
Крок 7 : Клацніть правою кнопкою миші обидва ярлики папок і зніміть прапорці «Показати текст» і «Показати заголовок» .

Крок 8: Клацніть правою кнопкою миші на панелі завдань, установіть прапорець «Заблокувати панель завдань» , щоб заблокувати панель завдань.
Крок 9: Тепер піктограми розташовані по центру.

Якщо ви хочете повернутися до стандартного інтерфейсу Windows, клацніть правою кнопкою миші на панелі завдань, виберіть « Панелі інструментів» , а потім зніміть прапорці біля папок, які використовуються для створення ярликів на панелі завдань.
Бажаю успіхів!
Дивіться більше: кілька ефективних порад щодо налаштування панелі завдань у Windows 10