Як відформатувати жорсткий диск на Windows 11

Іноді робочі вимоги або певна ситуація використання змушують вас «очистити» всі дані, що зберігаються на жорсткому диску вашого ПК з Windows 11.

Іноді робочі вимоги або певна ситуація використання змушують вас «очистити» всі дані, що зберігаються на жорсткому диску вашого ПК з Windows 11. Тоді замість того, щоб видаляти папки вручну, що займає дуже багато часу та не є ретельним, вам слід негайно подумати про форматування жорсткого диска. Це дозволить не тільки повністю стерти дані на жорсткому диску, але і зберегти його в найбільш оптимальному стані готовності до використання.
Давайте дізнаємося, як це зробити прямо нижче.
Відформатувати жорсткий диск на Windows 11
Спочатку відкрийте Провідник файлів. клацнувши піктограму папки на панелі завдань у нижній частині екрана. Або ви можете клацнути правою кнопкою миші кнопку «Пуск» і вибрати « Провідник файлів ».
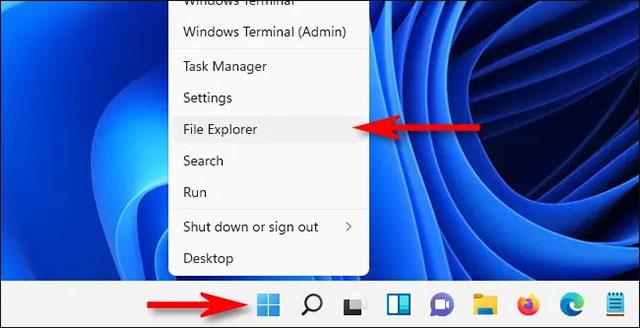
У вікні Провідника файлів, що відкриється, клацніть « Цей ПК ». Відразу з’явиться список « Пристрої та диски », у якому перераховано всі доступні жорсткі диски та пристрої зберігання даних у системі. Клацніть правою кнопкою миші на жорсткому диску, який потрібно відформатувати, і виберіть « Форматувати » в меню, що з’явиться.
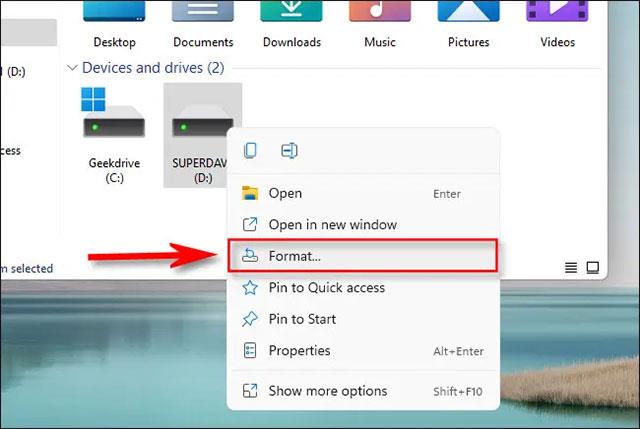
Відкриється вікно « Форматування » , яке містить параметри форматування жорсткого диска. Кожен конкретний пункт ми розглянемо нижче.
Вибравши потрібні параметри, натисніть «Почати», щоб почати процес форматування.
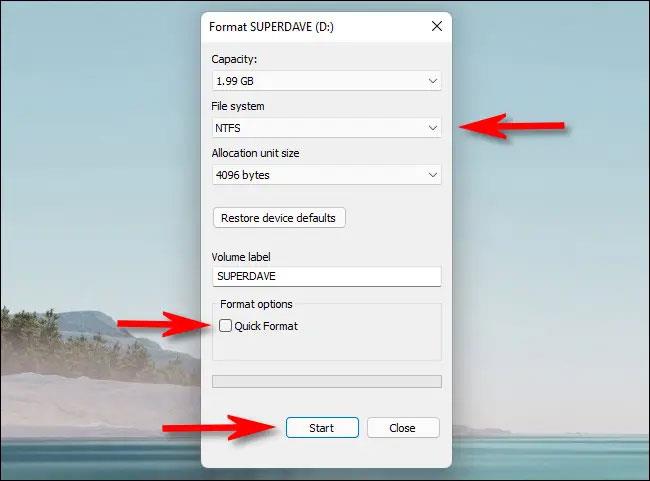
Відразу Windows відобразить попередження зі змістом «Форматування видалить УСІ дані на цьому диску». Натисніть «ОК», якщо ви готові очистити жорсткий диск.
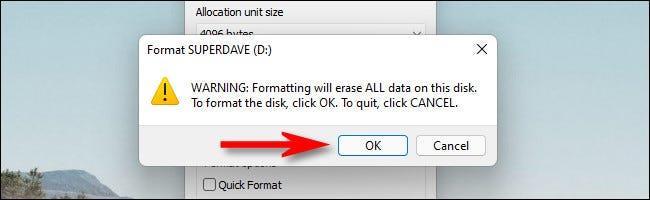
Поки відбувається процес форматування, ви побачите маленьке вікно, яке вказує на поточний процес. Після завершення ви побачите ще одне спливаюче вікно сповіщень. Натисніть «ОК».

Повторіть описаний вище процес з іншими жорсткими дисками, які потрібно відформатувати. Сподіваюся, ви успішні.
Режим кіоску в Windows 10 — це режим для використання лише 1 програми або доступу лише до 1 веб-сайту з гостьовими користувачами.
Цей посібник покаже вам, як змінити або відновити стандартне розташування папки Camera Roll у Windows 10.
Редагування файлу hosts може призвести до того, що ви не зможете отримати доступ до Інтернету, якщо файл змінено неправильно. Наступна стаття допоможе вам редагувати файл hosts у Windows 10.
Зменшення розміру та місткості фотографій полегшить вам обмін або надсилання ними будь-кому. Зокрема, у Windows 10 ви можете пакетно змінювати розмір фотографій за допомогою кількох простих кроків.
Якщо вам не потрібно відображати нещодавно відвідані елементи та місця з міркувань безпеки чи конфіденційності, ви можете легко вимкнути це.
Microsoft щойно випустила ювілейне оновлення Windows 10 із багатьма вдосконаленнями та новими функціями. У цьому новому оновленні ви побачите багато змін. Від підтримки стилуса Windows Ink до підтримки розширень браузера Microsoft Edge, меню «Пуск» і Cortana також були значно покращені.
Одне місце для керування багатьма операціями прямо на панелі завдань.
У Windows 10 ви можете завантажити та встановити шаблони групової політики для керування параметрами Microsoft Edge, і цей посібник покаже вам процес.
Темний режим — це інтерфейс із темним фоном у Windows 10, який допомагає комп’ютеру економити заряд акумулятора та зменшує вплив на очі користувача.
Панель завдань має обмежений простір, і якщо ви регулярно працюєте з кількома програмами, у вас може швидко закінчитися місце, щоб закріпити більше ваших улюблених програм.









