Як відтворювати DVD у Windows 11
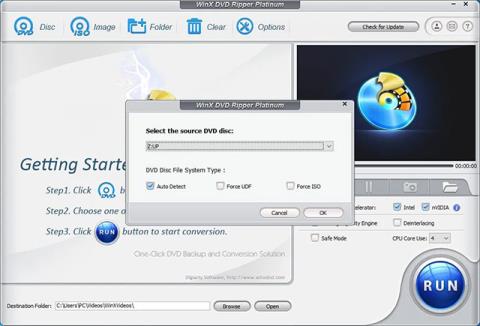
Хоча сервіси потокового відео сьогодні дуже популярні, деякі любителі фільмів, які володіють якісними колекціями DVD, точно не хочуть відмовлятися від своїх розважальних звичок.
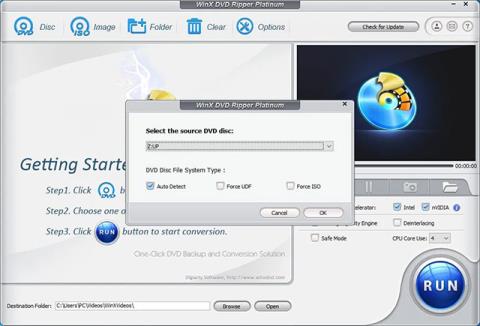
Хоча сервіси потокового відео сьогодні дуже популярні, деякі любителі фільмів, які володіють якісними колекціями DVD, точно не хочуть відмовлятися від своїх розважальних звичок.
Однак, здається, що відтворювати DVD-диски на ПК вже не так просто, як раніше. Більшість нових комп’ютерів на ринку сьогодні не мають оптичних приводів. Гірше того, Microsoft видалила можливість відтворення DVD-дисків у Windows 10 і Windows 11, то що робити? Давайте дізнаємось прямо нижче.
СПОСІБ 1. ПЕРЕТВОРЕННЯ DVD У ЦИФРОВИЙ ФОРМАТ
Перший спосіб, який ви можете розглянути, це оцифрувати DVD-диски у формати, які підтримуються Windows 11. Це звучить як «велика справа», але це не так складно, як ви собі уявляєте. Використовуючи програмне забезпечення під назвою WinX DVD Ripper, ви можете завершити процес перетворення DVD-диска на цифровий лише кількома клацаннями.
Отримавши цифрову копію, ви можете відтворювати DVD-фільми без наявності диска, DVD-приводу чи програмного забезпечення DVD-програвача. Це також означає, що вам не доведеться мати справу зі складнішими проблемами, такими як DVD-привід, який не читає диск. Крім того, ви також можете передавати цифрові копії на планшети, телефони та інші пристрої, щоб вільніше насолоджуватися фільмами.
Крок 1. Завантажте та встановіть WinX DVD Ripper на свій комп’ютер з Windows 11. Розмір файлу встановлення становить лише 31,6 МБ.
Крок 2. Відкрийте WinX DVD Ripper і натисніть кнопку « Диск », щоб вибрати вихідний DVD-диск.
Якщо ви вставили диск у DVD-привід, він з’явиться в розділі « Виберіть вихідний DVD-диск ». Натисніть « ОК ». Потім програма розпочне сканування та завантаження DVD-диска та автоматично перевірить назву диска після завершення.
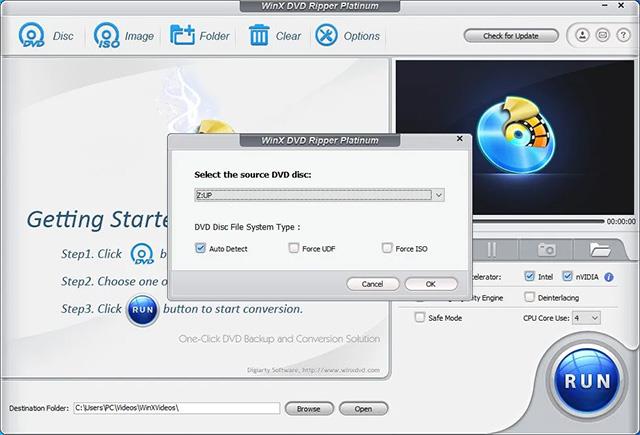
Підтримуються DVD-диски будь-якої країни та будь-якого регіону. І DVD-диски, захищені від копіювання, також можна читати з легкістю. Вам потрібно перевірити, чи порушує це закони про авторські права у вашій країні чи ні.
Крок 3. У вікні «Профіль виведення» потрібно вказати вихідний формат.
WinX DVD Ripper містить понад 350 варіантів вихідного формату для задоволення різних потреб користувачів. Якщо ви хочете створити точну копію DVD-диска, ви можете вибрати «Клонувати DVD у образ ISO» або «Клонувати DVD у папку». VLC може допомогти відтворити файли ISO та папки VIDEO_TS. Якщо ви хочете скопіювати основний фільм, прокрутіть униз до Загальних профілів або ПК Загальне відео та виберіть потрібний формат. Більшість користувачів прагнуть конвертувати відео DVD у MP4.
Над кожною опцією ви побачите повзунок. Відрегулюйте цей повзунок, щоб вибрати якість виведення файлу.
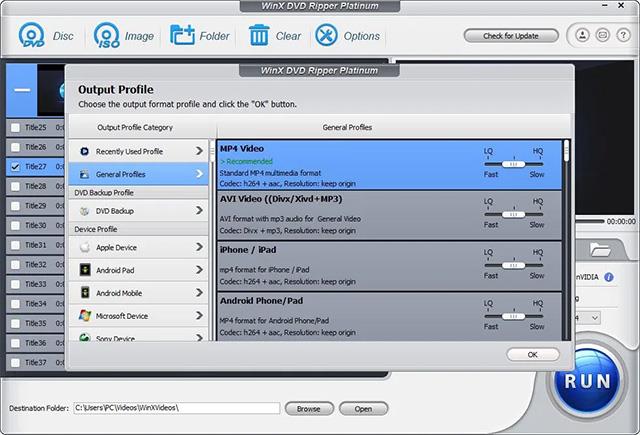
Крок 4. Змініть деякі налаштування відповідно до власних потреб.
Переконайтеся, що заголовок, звук і субтитри налаштовані належним чином. Якщо ні, ви можете змінити їх. Крім того, ви можете натиснути кнопку «Редагувати», щоб обрізати та додати зовнішні субтитри до свого відео.

І ви можете натиснути кнопку налаштувань (виглядає як шестірня), щоб змінити бітрейт, частоту кадрів, роздільну здатність, співвідношення сторін тощо.
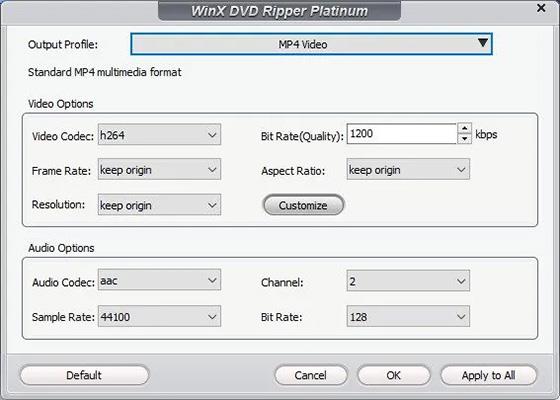
Крок 5. Натисніть синю кнопку ЗАПУСТИТИ внизу праворуч, щоб почати копіювання DVD. Час обробки залежить від налаштувань і продуктивності ПК.
СПОСІБ 2. ВИКОРИСТАННЯ ПОПЕРЕДНЬО ВСТАНОВЛЕНОГО ПРОГРАМНОГО ЗАБЕЗПЕЧЕННЯ DVD, ЯКЩО Є
Другий спосіб відтворення DVD-дисків у Windows 11 — перевірити, чи на вашому комп’ютері попередньо встановлено програмне забезпечення DVD-програвача. Комп’ютери з вбудованим приводом DVD або Blu-ray краще підходять для програмного забезпечення DVD. Загалом, програма для читання DVD-дисків, якщо вона доступна, автоматично відкривається, коли ви вставляєте DVD-диск у свій комп’ютер.
СПОСІБ 3. ВСТАНОВЛЕННЯ ПРОГРАМНОГО ЗАБЕЗПЕЧЕННЯ DVD-ПЛЕЄРА WINDOWS 11
Якщо недоступний, вам доведеться завантажити та встановити програму, яка підтримує читання DVD. Для вас є багато варіантів. Сама Microsoft також пропонує програмне забезпечення під назвою Windows DVD Player як платну програму ($14,99) через Microsoft Store.
Не хочете платити мито? Існує багато високоякісних DVD-програвачів сторонніх виробників, наприклад медіаплеєр VLC і 5KPlayer . Обидва абсолютно безкоштовні.
Режим кіоску в Windows 10 — це режим для використання лише 1 програми або доступу лише до 1 веб-сайту з гостьовими користувачами.
Цей посібник покаже вам, як змінити або відновити стандартне розташування папки Camera Roll у Windows 10.
Редагування файлу hosts може призвести до того, що ви не зможете отримати доступ до Інтернету, якщо файл змінено неправильно. Наступна стаття допоможе вам редагувати файл hosts у Windows 10.
Зменшення розміру та місткості фотографій полегшить вам обмін або надсилання ними будь-кому. Зокрема, у Windows 10 ви можете пакетно змінювати розмір фотографій за допомогою кількох простих кроків.
Якщо вам не потрібно відображати нещодавно відвідані елементи та місця з міркувань безпеки чи конфіденційності, ви можете легко вимкнути це.
Microsoft щойно випустила ювілейне оновлення Windows 10 із багатьма вдосконаленнями та новими функціями. У цьому новому оновленні ви побачите багато змін. Від підтримки стилуса Windows Ink до підтримки розширень браузера Microsoft Edge, меню «Пуск» і Cortana також були значно покращені.
Одне місце для керування багатьма операціями прямо на панелі завдань.
У Windows 10 ви можете завантажити та встановити шаблони групової політики для керування параметрами Microsoft Edge, і цей посібник покаже вам процес.
Темний режим — це інтерфейс із темним фоном у Windows 10, який допомагає комп’ютеру економити заряд акумулятора та зменшує вплив на очі користувача.
Панель завдань має обмежений простір, і якщо ви регулярно працюєте з кількома програмами, у вас може швидко закінчитися місце, щоб закріпити більше ваших улюблених програм.









