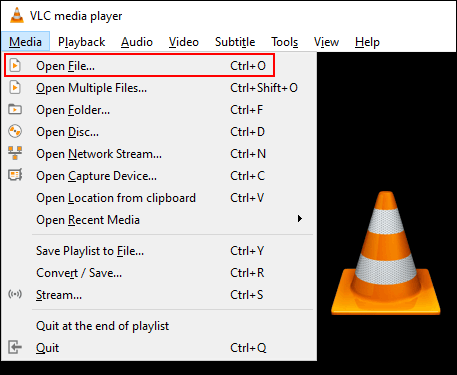Програми Windows, такі як Фільми та ТБ і Windows Media Player, дозволяють відтворювати лише певні типи відео. Якщо ви бажаєте відтворювати відео у непідтримуваних форматах, вам потрібно буде скористатися стороннім програмним забезпеченням відеопрогравача , установити кодеки або конвертувати файли.
Якщо ви не впевнені, чи Windows підтримує цей формат відеофайлу , спробуйте відкрити відео в програмі «Фільми та ТБ» або медіапрогравачі Windows. Якщо ви отримуєте повідомлення про помилку, формат не підтримується , спробуйте один із наведених нижче методів.
Якщо ви не знайшли програму «Фільми та ТБ», знайдіть «Фільми та ТБ». Це альтернативна назва програми на певних ринках. Якщо програму не встановлено, завантажте програму «Фільми та ТБ» із Microsoft Store.
Інструкції щодо перегляду непідтримуваних форматів відео в Windows
Використовуйте програмне забезпечення відеопрогравача сторонніх виробників
Програма «Фільми та ТБ» підтримує лише кілька популярних форматів, як-от MOV , AVI та MP4 . Windows Media Player підтримує ряд інших типів файлів, але Microsoft, схоже, відштовхує користувачів від попередньо встановленої програми.
Оскільки програма «Фільми та ТБ» підтримує не всі формати відеофайлів, а медіапрогравач Windows не оновлювався протягом десятиліття, найкращий спосіб відтворення непідтримуваних відеофайлів у Windows 10 — це програмне забезпечення для відтворення відео сторонніх розробників.
Медіаплеєр VLC
Медіапрогравач VLC є одним із найкращих варіантів для користувачів Windows 10. VLC може відтворювати більшість форматів аудіо- та відеофайлів, що робить його потужною альтернативою програвачу за замовчуванням.
Ви можете відтворювати відеофайли, транслювати пряму трансляцію або відтворювати DVD-диски за допомогою VLC, якщо стандартна програма «Фільми та ТБ» цього не робить. Він також поставляється із сотнями інших варіантів налаштування.
Щоб відкрити відеофайл у VLC, клацніть Медіа> Відкрити файл у верхньому меню.

MPV
https://mpv.io/
MPV — це потужне альтернативне програмне забезпечення для потокового відео для користувачів Windows. Він є кросплатформним, тому він також доступний для користувачів Linux, macOS та Android.
На відміну від нескінченних і настроюваних меню, які пропонує VLC, MPV є простим і зрозумілим, без меню і доступними лише базовими параметрами відтворення. Це портативне програмне забезпечення , тому вам не потрібно його встановлювати, просто запустіть із флеш-пам’яті USB .
Щоб відкрити відео в MPV, просто перетягніть файл у відкритий інтерфейс MPV.

PotPlayer
https://potplayer.daum.net/
PotPlayer — одне з найкращих програм для потокового відео для досвідчених користувачів. Він пропонує багато налаштувань, підтримує апаратне прискорення для відео з високою роздільною здатністю та містить вбудований відеоредактор для редагування відеофайлів під час відтворення.
Інтерфейс за замовчуванням чорний, але ви можете налаштувати його за допомогою вбудованих тем і кольорів.
Щоб відкрити відеофайл у PotPlayer, клацніть правою кнопкою миші всередині відкритого інтерфейсу PotPlayer або натисніть кнопку PotPlayer ліворуч. Тут натисніть Відкрити файл(и) , щоб вибрати відеофайл.

Змінити відеоплеєр за замовчуванням
Якщо ви хочете використовувати відеопрогравач сторонніх розробників як відеопрогравач за замовчуванням, це можна зробити в налаштуваннях Windows 10.
Ви можете отримати доступ до меню «Параметри», клацнувши правою кнопкою миші меню «Пуск» на панелі завдань і натиснувши кнопку «Параметри» . Тут виберіть Програми > Програми за замовчуванням .
У меню за замовчуванням клацніть наявне програмне забезпечення для перегляду відео. Якщо програму «Фільми та ТБ» встановлено, вона буде програмою за замовчуванням.
У розкривному списку виберіть стороннє програмне забезпечення для перегляду відео. Відтепер Windows відкриватиме кожен відеофайл, знайдений за допомогою вибраного програмного забезпечення для відео.
Встановіть додаткові відеокодеки
Кодек — це тип програмного забезпечення, яке декодує відеофайли у відповідний аудіо- та відеофайл. Якщо на комп’ютері немає кодека, який підходить для формату відеофайлу, відео не завантажуватиметься. Ви можете завантажити та встановити відеокодеки сторонніх розробників на свій комп’ютер.
Однак ви повинні бути обережні, щоб не завантажувати з менш авторитетних веб-сайтів, оскільки це може призвести до зараження вашого комп’ютера шкідливою рекламою.
Щоб уникнути цього, завантажте K-Lite Codec Pack, один із найпопулярніших пакетів відеокодеків. Він додає підтримку значної кількості форматів медіафайлів, включаючи FLV і WebM .
Встановлення K-Lite додасть підтримку відеоформату до медіапрогравача Windows і деяких сторонніх відеопрогравачів. Однак цей метод не працює з програмою «Фільми та ТБ» за умовчанням.
Щоб розпочати, завантажте пакет кодеків K-Lite за вашим вибором за посиланням нижче та запустіть інсталятор. За умовчанням встановлено звичайний режим інсталяції з попередньо встановленими налаштуваннями. Якщо ви хочете налаштувати це, виберіть Додатково .
https://codecguide.com/download_kl.htm
Натисніть «Далі» , щоб продовжити процес встановлення.

Вам потрібно вибрати свій улюблений відеопрогравач як параметр K-Lite за замовчуванням. Якщо ви використовуєте програму «Фільми та ТБ» як опцію відеопрогравача, ви отримаєте таке повідомлення про помилку:

Якщо ви використовуєте VLC, ви також отримаєте таке ж попередження. VLC містить власний набір відеокодеків, тому немає необхідності завантажувати інші кодеки.
Натомість виберіть Media Player Classic, старіший Windows Media Player або інший сторонній відеопрогравач.
Підтвердьте інші налаштування, а потім натисніть «Далі» , щоб продовжити.

Наступні кроки інсталяції з’являться, якщо на попередньому екрані вибрано параметр «Установити MPC-HC як вторинний програвач» .
Підтвердьте налаштування K-Lites Media Player Classic і натисніть «Далі» , щоб продовжити.

Підтвердьте наступний етап встановлення K-Lite Media Player Classic. Тут налаштування вже налаштовано, тож натисніть «Далі» , щоб продовжити, якщо ви не хочете змінити параметр апаратного прискорення для K-Lite Media Player Classic.

На наступному екрані встановіть мову для субтитрів. Виберіть основну, другу, третю мову зі спадного меню.
Після завершення натисніть «Далі» .

Виберіть бажаний профіль аудіо в наступному меню. Це також попередні налаштування, тому, якщо ви хочете, ви можете використати параметри за замовчуванням і натиснути «Далі» , щоб продовжити.

Якщо буде запропоновано, відхиліть будь-які додаткові параметри встановлення програмного забезпечення на наступному етапі, натиснувши кнопку «Відхилити» .
Нарешті ще раз перевірте опцію інсталяції K-Lite, а потім натисніть кнопку «Встановити» , щоб розпочати інсталяцію.

Після завершення інсталяції натисніть кнопку Готово .
Вибраний вами відеоплеєр тепер може відтворювати кілька додаткових відеоформатів.
Перетворіть відео в інший формат
Якщо ви налаштовані на використання «Фільмів і ТБ», єдиним вибором є конвертувати непідтримувані відеофайли у формат, який може відкрити програвач Windows за умовчанням.
Є багато способів зробити це. Живі веб-сайти автоматично конвертуватимуть відеофайли в інші формати. Наприклад, пошук конвертації FLV у AVI дасть вам список онлайн-сайтів конвертації, але це може бути ризиковано та не рекомендовано.
Найкращим варіантом, особливо для користувачів, які встановили VLC, є конвертація файлів за допомогою цього програмного забезпечення.
VLC має вбудоване меню перетворення відео та аудіофайлів у підтримувані формати Windows, такі як MOV, AVI, MP4 та інші.
Коли VLC перетворить файл у підтримуваний формат Windows, ви зможете відкрити його в програмі «Фільми та ТБ».
Бажаю успіхів!