Як відобразити захищені файли операційної системи в Windows 11
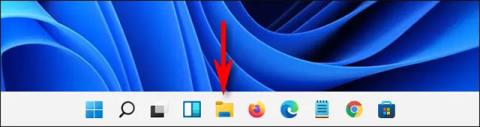
Загалом те, як Windows 11 обробляє приховані файли та папки в системі, майже ідентично попереднім версіям Windows.
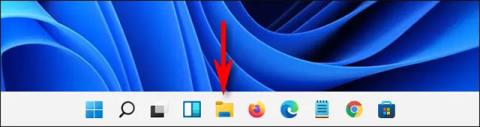
Загалом те, як Windows 11 обробляє приховані файли та папки в системі, майже ідентично попереднім версіям Windows. Тому відображення цих прихованих файлів у Провіднику файлів не складе труднощів.
Ось як.
Спочатку запустіть Провідник файлів, відкривши меню «Пуск» і знайшовши ключове слово « Провідник файлів ». Або ви також можете клацнути піктограму Провідника файлів, закріплену на панелі завдань.
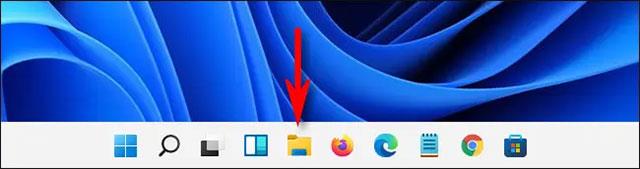
Коли відкриється Провідник файлів, натисніть кнопку з трьома крапками на панелі інструментів у верхній частині вікна. У меню, що з’явиться, натисніть « Параметри ».
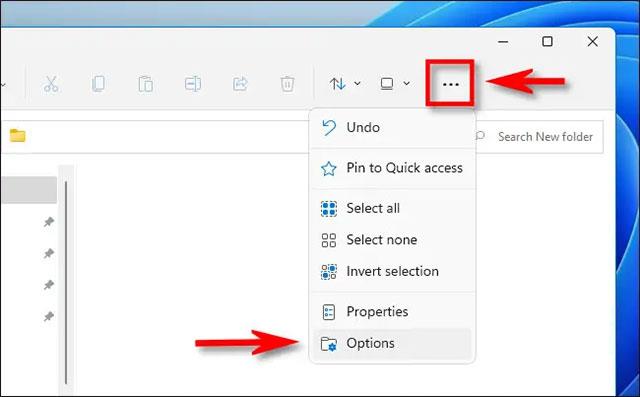
У вікні « Параметри папки » , що відкриється, клацніть вкладку « Перегляд ».

У списку « Додаткові параметри » знайдіть пункт « Приховані файли і папки ». Натисніть опцію « Показувати приховані файли, папки та диск » . Потім натисніть « ОК » у нижній частині вікна.
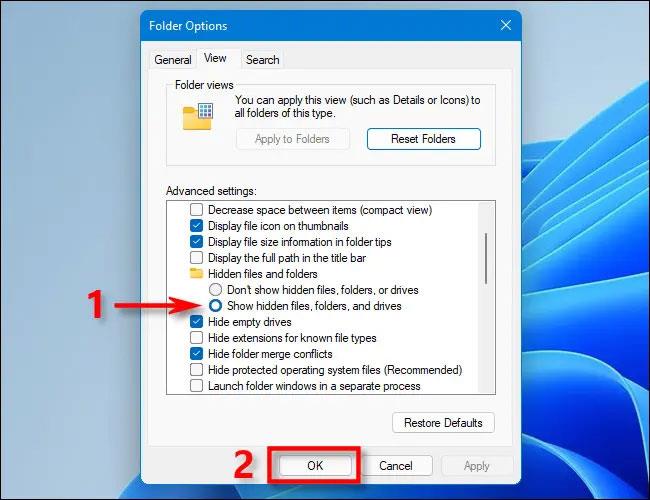
Приховані файли та папки негайно відобразяться у Провіднику файлів і на робочому столі. Ви побачите, що їхні значки трохи розмиті, як показано нижче:

Якщо ви хочете знову приховати ці файли, просто перейдіть до Файлового провідника > Параметри > Переглянути ще раз , потім виберіть « Не показувати приховані файли, папки чи диски » і натисніть « ОК ».
Як відобразити захищені файли операційної системи в Windows 11
Можливо, ви не помітили, але в Windows існує інший тип прихованих файлів: системні файли, які приховані та захищені за замовчуванням, щоб ваша операційна система працювала нормально. Якщо ви хочете побачити цей тип прихованого файлу, відкрийте Провідник файлів, натисніть кнопку «три крапки» на панелі інструментів, а потім виберіть « Параметри ».
У вікні «Параметри папки» натисніть вкладку « Перегляд ». Потім у списку « Додаткові параметри » прокрутіть униз і зніміть прапорець « Приховувати захищені файли операційної системи (рекомендовано) ».
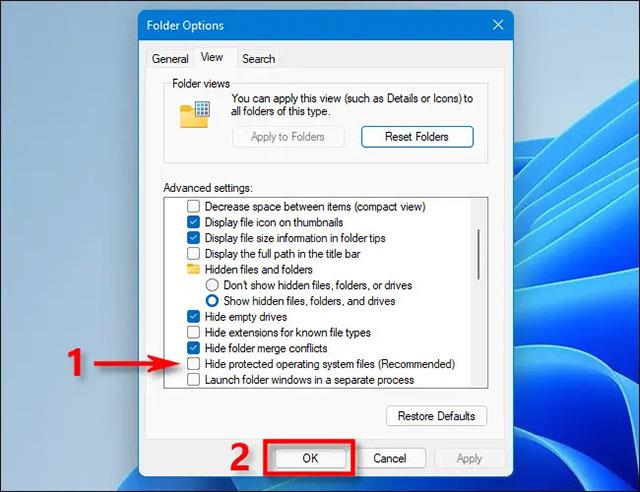
Одразу відкриється нове діалогове вікно з попередженням про «небезпеку» відображення захищених файлів операційної системи.
( Попередження : це конфіденційні системні файли. Якщо ви переміщуєте або видаляєте приховані системні файли, ваше середовище встановлення Windows 11 може бути пошкоджено або спричинити втрату даних. Тому будьте дуже обережні ).
Якщо ви знаєте, що робите, і готові ризикнути, натисніть « Так ».
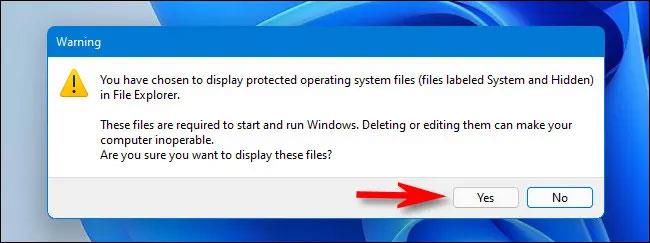
Потім закрийте вікно «Параметри папки», натиснувши « ОК ». Як і у випадку з прихованими файлами в розділі вище, захищені файли операційної системи відображатимуться з трохи розмитими значками на робочому столі та у Провіднику файлів.
Коли ви закінчите свою роботу, ви повинні повторно приховати захищені файли операційної системи, відкривши Провідник файлів > Параметри > Переглянути знову . Потім поставте прапорець біля опції « Приховати захищені системні файли (рекомендовано) » і натисніть « ОК ».
Ви можете побачити більше нових функцій Windows 11 тут.
Режим кіоску в Windows 10 — це режим для використання лише 1 програми або доступу лише до 1 веб-сайту з гостьовими користувачами.
Цей посібник покаже вам, як змінити або відновити стандартне розташування папки Camera Roll у Windows 10.
Редагування файлу hosts може призвести до того, що ви не зможете отримати доступ до Інтернету, якщо файл змінено неправильно. Наступна стаття допоможе вам редагувати файл hosts у Windows 10.
Зменшення розміру та місткості фотографій полегшить вам обмін або надсилання ними будь-кому. Зокрема, у Windows 10 ви можете пакетно змінювати розмір фотографій за допомогою кількох простих кроків.
Якщо вам не потрібно відображати нещодавно відвідані елементи та місця з міркувань безпеки чи конфіденційності, ви можете легко вимкнути це.
Microsoft щойно випустила ювілейне оновлення Windows 10 із багатьма вдосконаленнями та новими функціями. У цьому новому оновленні ви побачите багато змін. Від підтримки стилуса Windows Ink до підтримки розширень браузера Microsoft Edge, меню «Пуск» і Cortana також були значно покращені.
Одне місце для керування багатьма операціями прямо на панелі завдань.
У Windows 10 ви можете завантажити та встановити шаблони групової політики для керування параметрами Microsoft Edge, і цей посібник покаже вам процес.
Темний режим — це інтерфейс із темним фоном у Windows 10, який допомагає комп’ютеру економити заряд акумулятора та зменшує вплив на очі користувача.
Панель завдань має обмежений простір, і якщо ви регулярно працюєте з кількома програмами, у вас може швидко закінчитися місце, щоб закріпити більше ваших улюблених програм.









