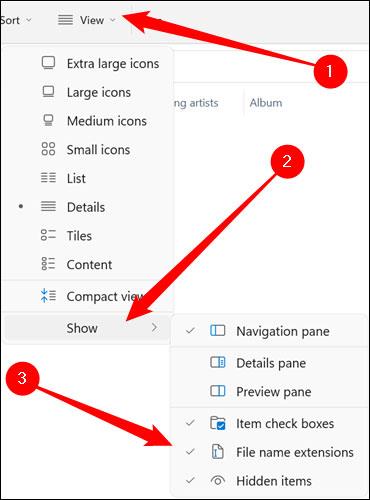Відображення розширень файлів у Windows 11, 10, 7/8 допоможе вам дізнатися, який це тип файлу. Залежно від операційної системи операція перегляду розширення файлу буде відрізнятися. Нижче Quantrimang.com допоможе вам відобразити розширення файлів у версіях Windows.
Чому ви повинні відображати розширення файлів у Windows?
Кожен файл має розширення, яке називається розширенням файлу, яке дозволяє Windows і користувачам знати тип файлу. Розширення файлів зазвичай містять три або чотири символи, але в деяких випадках можуть бути довшими. Наприклад, файл документа Word має розширення .doc або .docx . Якщо у вас є файл із назвою Example.docx , Windows дізнається, що це документ Word, і автоматично відкриє його за допомогою Microsoft Word за замовчуванням.
Існує багато різних розширень файлів. Аудіофайли можуть відображатися з такими розширеннями, як .mp3, .aac, .wma, .flac, .ogg... Тоді як деякі поширені файли зображень мають розширення .jpeg, .png, .gif і .heic.
Крім того, налаштування Windows для відображення розширень файлів також відіграє дуже корисну роль у питаннях безпеки. Наприклад, розширення .exe є одним із багатьох типів розширень файлів, які Windows запускатиме як програму (виконуваний файл). Якщо ви не бачите розширення файлу, важко визначити, чи це виконуваний файл, документ чи захищений медіафайл.
Як простий приклад, ви можете натрапити на файл під назвою « документ » із піктограмою PDF-рідера, встановленого в системі. Якщо розширення файлу приховано, ви не зможете швидко визначити, чи це справжній PDF-документ, чи просто шкідлива програма, яка маскується під піктограму програми для читання PDF. Якщо у вас Windows налаштовано на відображення розширень файлів, ви зможете легко перевірити, чи це безпечний документ під назвою « document.pdf » чи прихований файл, що містить небезпечний виконуваний код, наприклад « document.exe ».
Відображати розширення файлів у Windows 11
Корпорація Майкрософт суттєво змінила інтерфейс користувача Провідника файлів між Windows 10 і 11. Але в цілому процес налаштування параметрів відображення розширення файлу все ще можна виконати відносно легко.
Спочатку ви запускаєте Провідник файлів на ПК з Windows 11. У вікні Провідника файлів, що з’явиться, натисніть вкладку « Перегляд » у верхньому лівому куті екрана. Після цього одразу з’явиться спадне меню, наведіть курсор на розділ « Показати » внизу меню та натисніть опцію « Розширення імен файлів » у підменю, що з’явиться.

Все так просто. Тепер розширення відображатиметься для всіх файлів у всіх папках на вашому комп’ютері.
Відображати розширення файлів у Windows 10
Спосіб 1. Використовуйте Провідник файлів
Щоб приховати або показати розширення файлів у Windows 10, виконайте наведені нижче дії.
Відкрийте Провідник файлів , потім клацніть вкладку «Вигляд» на стрічці та виберіть параметр «Розширення імен файлів» .

Крім того, якщо ви хочете бачити приховані файли та папки, поставте прапорець «Приховані елементи».
Спосіб 2: Налаштуйте параметри папки
Крім того, ви можете використовувати панель керування , щоб переглянути або приховати розширення файлів у Windows 10. Ось як це зробити.
Крок 1 : відкрийте меню «Пуск» , введіть параметри провідника файлів і натисніть Enter.

Відкрийте параметри Провідника файлів
Крок 2 : на вкладці «Перегляд» у розділі «Додаткові налаштування» зніміть прапорець «Приховати розширення для відомих типів файлів» , щоб побачити розширення. Нарешті натисніть «Застосувати» , а потім виберіть «ОК».

Зніміть прапорець Приховувати розширення для відомих типів файлів
Спосіб 3. Використовуйте командний рядок
Хоча наведені вище методи дуже прості, вони лише змінюють опцію приховування/показу розширень файлів для поточного користувача. За допомогою командного рядка ви можете змінювати налаштування розширення файлу для кожного користувача на вашому ПК, якщо ви ввійшли в обліковий запис адміністратора. Ось як:
Крок 1 : відкрийте меню «Пуск» , увійдіть у командний рядок і клацніть «Запуск від імені адміністратора» праворуч, щоб відкрити CMD з правами адміністратора .

Відкрийте командний рядок
Крок 2 : у консолі введіть наведену нижче команду та натисніть Enter , щоб переглянути файли з їхніми розширеннями.
reg add HKCU\Software\Microsoft\Windows\CurrentVersion\Explorer\Advanced /v HideFileExt /t REG_DWORD /d 0 /f

Показати або приховати розширення за допомогою командного рядка
Так само, щоб приховати ці розширення файлів, скористайтеся такою командою.
reg add HKCU\Software\Microsoft\Windows\CurrentVersion\Explorer\Advanced /v HideFileExt /t REG_DWORD /d 1 /f
Ви можете використовувати наведені вище команди, щоб легко переглядати або приховувати розширення файлів для всіх користувачів на вашому ПК.
Спосіб 4. Використовуйте редактор реєстру
Крім наведених вище методів, ви також можете показувати або приховувати розширення файлів у Windows, вносячи зміни до реєстру Windows.
Перш ніж продовжити, слід зазначити одну важливу річ. Реєстр Windows є невід'ємною частиною Windows. Його налаштування без знання призведе до серйозних наслідків. Отже, переконайтеся, що ви точно дотримуєтесь інструкцій.
Крок 1 : натисніть клавіші Windows + R , щоб запустити «Виконати». Введіть regedit у поле та натисніть Enter.

Відкрийте редактор реєстру
Крок 2 : Використовуйте адресний рядок угорі, щоб перейти до наступної клавіші.
HKEY_CURRENT_USER\Software\Microsoft\Windows\CurrentVersion\Explorer\Advanced

Показати або приховати розширення файлів за допомогою редактора реєстру
Крок 3 : Тепер двічі клацніть HideFileExt праворуч. У полі «Дані про значення» введіть 0 , якщо потрібно відображати розширення файлів, або 1 , щоб приховати їх.

Змініть значення, щоб приховати/показати розширення файлу
Після завершення перезавантажте комп’ютер, щоб зміни набули чинності, а розширення файлів будуть відображені або приховані.
Перегляд розширень файлів у Windows 7/Vista
Крок 1 : відкрийте Провідник Windows, натисніть «Упорядкувати» у верхньому лівому куті та виберіть параметр «Папка та пошук».
Крок 2 : у наступному вікні клацніть вкладку «Перегляд», потім прокрутіть униз, щоб знайти та зніміть прапорець «Приховувати розширення файлів для відомих типів файлів».

Перегляд розширень файлів у Windows 8
Відкрийте Провідник файлів, натиснувши Windows + E, а потім натисніть вкладку «Перегляд» . Далі виберіть параметр Розширення імені файлу , щоб відобразити розширення файлу, або зніміть прапорець, щоб приховати розширення файлу.

Крім того, якщо ви хочете переглянути приховані файли, дотримуйтеся цього посібника .