Як відновити Windows 10 за допомогою оновлення на місці

Цей посібник покаже вам, як виконати відновлення Windows 10 шляхом оновлення на місці, не втрачаючи нічого.

Якщо у вас виникли проблеми з Windows на вашому ПК, ви можете оновити або скинути Windows.
Оновлення ПК усуває проблеми з програмним забезпеченням шляхом перевстановлення операційної системи, залишаючи дані користувача, облікові записи користувачів і важливі налаштування без змін. Усі інші попередньо встановлені налаштування буде відновлено до заводського стану. У Windows 10 ця функція не зберігає програми Windows, придбані користувачами.
Скидання налаштувань ПК перевстановлює операційну систему, видаляє всі дані та облікові записи користувачів (наприклад, дані, класичні програми Windows і універсальні програми Windows) і відновлює попередньо встановлені налаштування в їх експортованому стані Workshop.
Однак ви можете виконати відновлення Windows 10, виконавши оновлення на місці без втрати даних, окрім встановлених оновлень Windows.
Примітка. Якщо Windows заблоковано BitLocker , вам потрібно призупинити або вимкнути BitLocker для диска Windows перед виконанням відновлення. Після завершення встановлення ви можете продовжити або повторно ввімкнути BitLocker.
Перш ніж розпочати відновлення Windows 10, обов’язково тимчасово вимкніть Secure Boot у налаштуваннях мікропрограми UEFI. Після встановлення ви можете повторно активувати його, якщо хочете.
Починаючи зі збірки Windows 10 18298, корпорація Майкрософт внесла деякі зміни в програму налаштування Windows 10 під час запуску setup.exe з файлу ISO Windows 10.
Цей посібник покаже вам, як виконати відновлення Windows 10 шляхом оновлення на місці, не втрачаючи нічого.
Примітка . Вам потрібно ввійти як адміністратор, щоб виконати відновлення Windows 10.
Як виконати відновлення Windows 10 шляхом оновлення на місці
Крок 1 . Увійдіть в обліковий запис адміністратора в Windows 10.
Крок 2 . Вам потрібно вимкнути або видалити встановлену сторонню антивірусну програму або програму безпеки, щоб запобігти її перешкоджанню оновленню Windows 10. Ви можете повторно інсталювати її після завершення налаштування Windows 10.
Крок 3 . Виконайте наведені нижче кроки 4, 5 або 6 залежно від інсталяційного носія, який ви використовуєте для відновлення Windows 10.
Крок 4 . Виконайте відновлення Windows 10 за допомогою файлу ISO
Якщо у вас його немає, вам потрібно завантажити файл ISO Windows 10 , потім змонтувати файл ISO та запустити setup.exe, щоб запустити програму встановлення Windows 10.
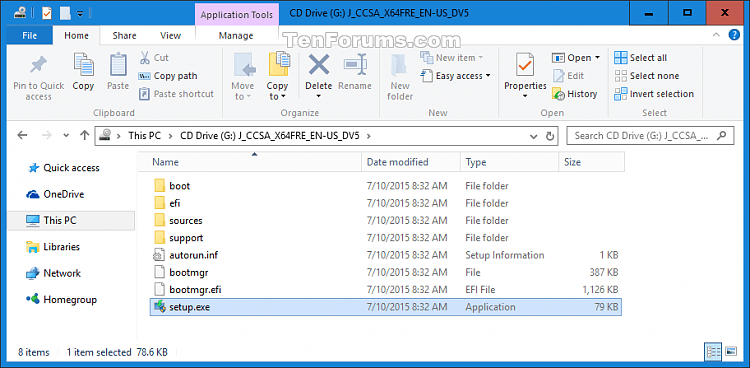
Якщо UAC підкаже , натисніть Так .
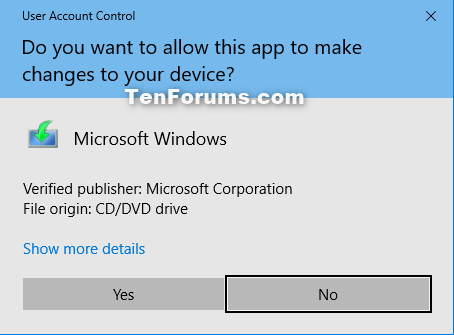
Перейдіть до кроку 7 .
Крок 5 . Виконайте відновлення Windows 10 за допомогою інсталяційного носія USB
Примітка. Деякі користувачі повідомили, що не можуть виконати відновлення встановлення під час використання USB у Windows 10 версії 1903. Якщо у вас також є ця проблема, скористайтеся файлом ISO.
Якщо у вас його немає, створіть флеш-пам’ять USB, щоб інсталювати Windows 10 . Підключіть і відкрийте USB-накопичувач, запустіть файл setup.exe, щоб запустити програму встановлення Windows 10. Якщо UAC отримає сповіщення, натисніть Так . Потім перейдіть до кроку 7 .
Крок 6 . Виконайте відновлення Windows 10 за допомогою засобу створення мультимедійних файлів.
Примітка . Не використовуйте інструмент створення мультимедійних файлів для відновлення інсталяції, якщо у вас інстальовано старішу збірку Windows 10 і ви хочете зберегти її, оскільки інструмент створення мультимедійних файлів не підтримує старіші збірки.
Перейдіть за посиланням нижче, щоб перейти на сторінку Microsoft, натисніть Завантажити інструмент зараз .
https://www.microsoft.com/en-us/software-download/windows10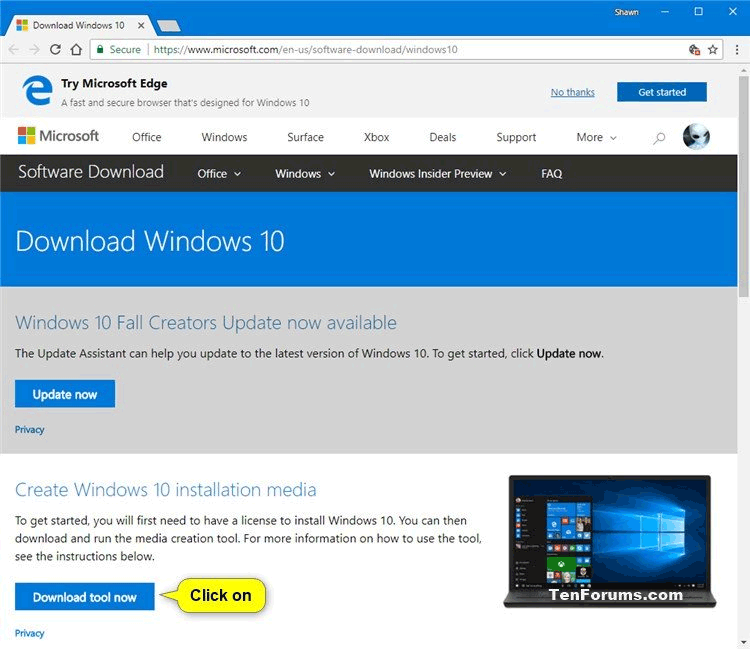
Збережіть файл MediaCreationTool.exe на робочому столі та запустіть його.
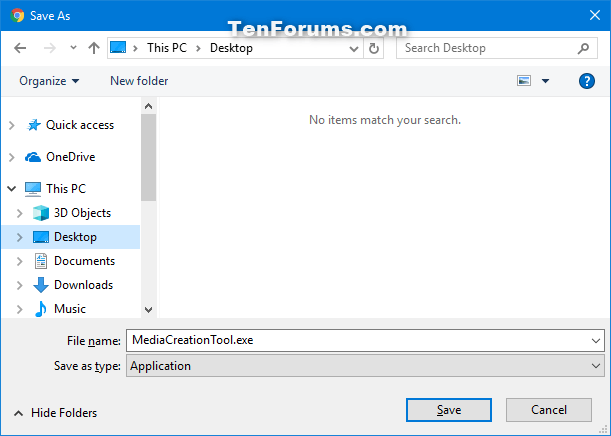
Якщо UAC підкаже, натисніть Так .
Натисніть Прийняти , щоб прийняти повідомлення про програму та умови ліцензії. Виберіть «Оновити цей ПК зараз» і натисніть «Далі» . Windows 10 почне завантажуватися. Перейдіть до кроку 10 .
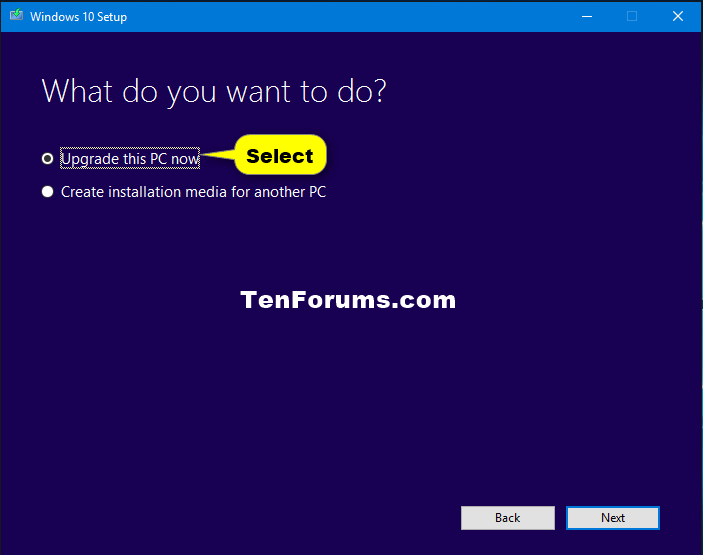
Крок 7. Розпочнеться підготовка до інсталяції Windows 10.
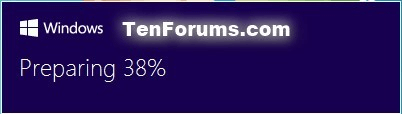
Крок 8 . Натисніть посилання Змінити спосіб завантаження оновлень програмою встановлення Windows .
Примітка . Якщо ви виконуєте крок 6 із інструментом створення мультимедійних файлів, перейдіть до кроку 11 .
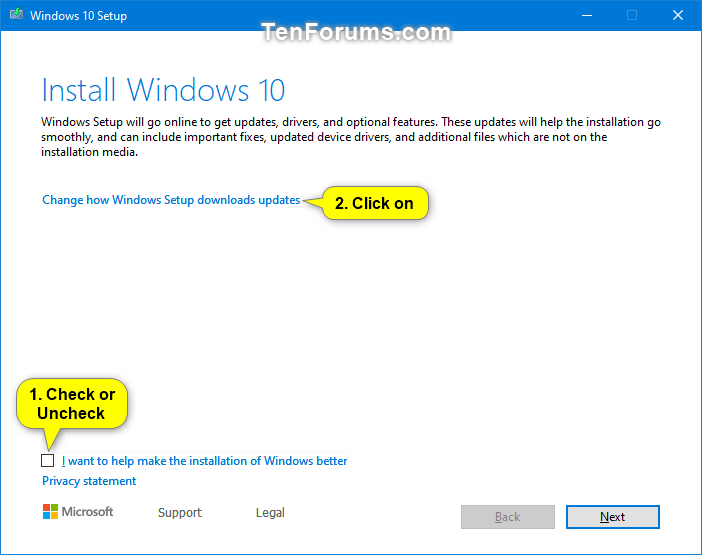
Крок 9 . Виберіть «Не зараз» і натисніть «Далі» .
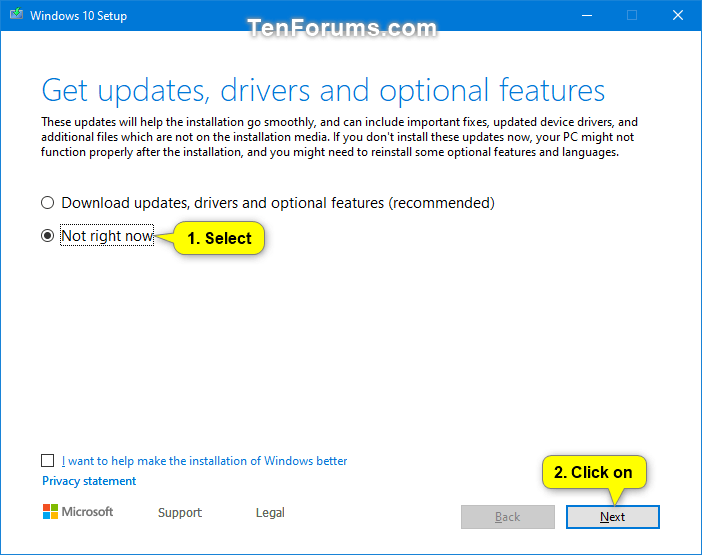
Крок 10 . Інсталяція Windows 10 почне все готувати.
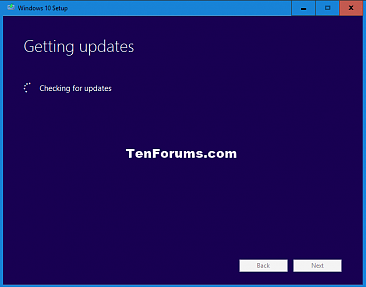
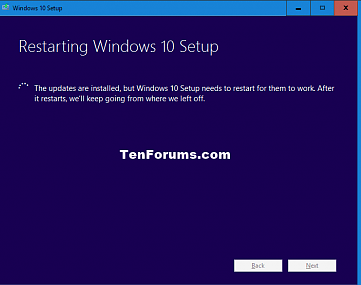
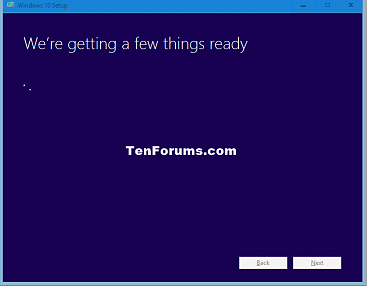
Крок 11 . Натисніть Прийняти , щоб прийняти умови ліцензії.
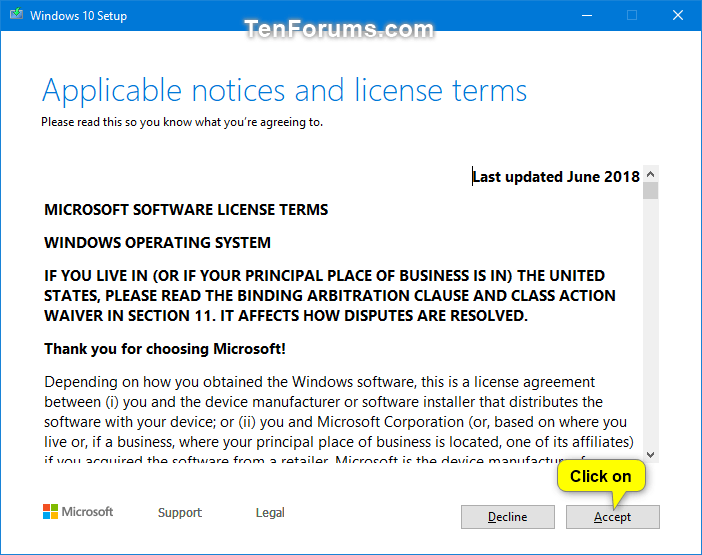
Крок 12 . Інсталяція Windows 10 перевірить і встановить доступні оновлення та переконається, що вони готові до встановлення.
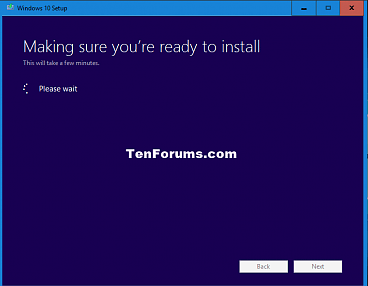
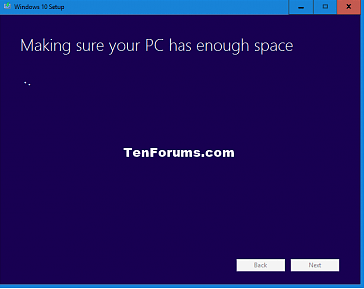
Крок 13 . Натисніть «Встановити» , щоб розпочати відновлення Windows 10.
Примітка . Якщо є лише параметр «Нічого» , інсталяційний носій не збігається з версією, яку ви встановили.
Якщо ви хочете змінити дані, які потрібно зберегти, клацніть посилання Змінити, що зберегти , виберіть дані, які потрібно зберегти, натисніть Далі та поверніться до кроку 12 вище.
Якщо ви не виберете Зберігати особисті файли та програми , ви втратите всі свої особисті дані.
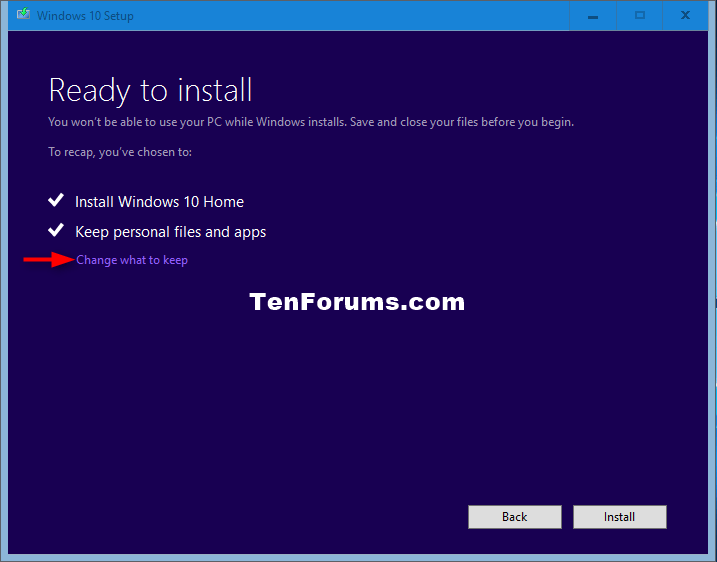
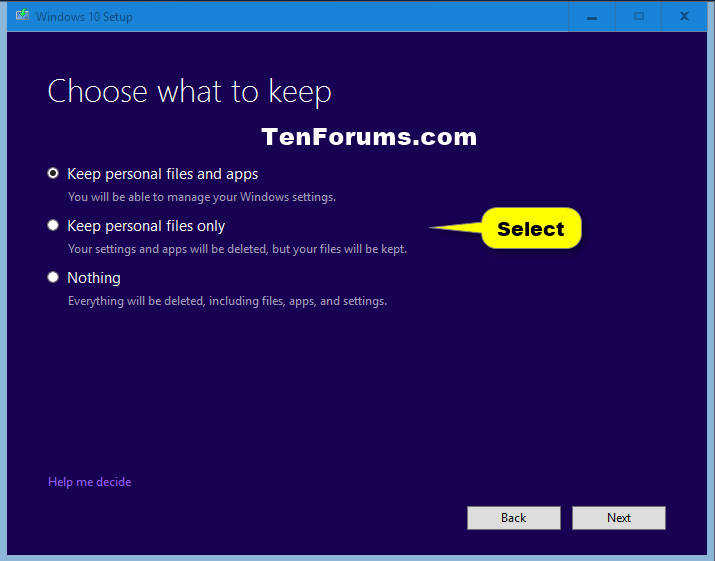
Крок 14 . Інсталяція Windows 10 почне виконувати перевизначення для відновлення Windows. Цей процес займає деякий час.
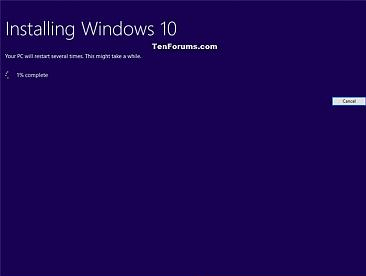
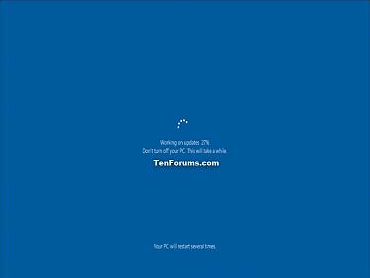
Крок 15 . Тепер ви можете ввійти в Windows 10.
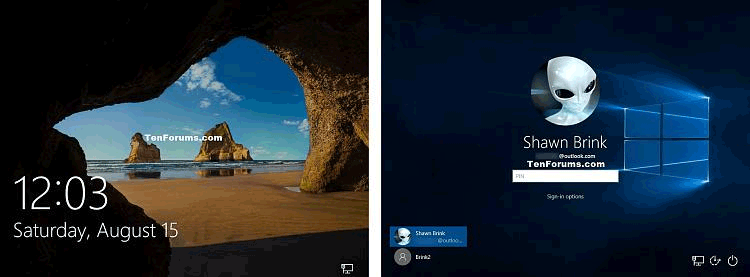
Крок 16 . Коли користувач входить у систему вперше, ви побачите першу анімацію входу до робочого столу.
Крок 17 . Переконайтеся, що встановлено правильний часовий пояс, дату та час.
Крок 18 . Якщо ви хочете, ви можете використовувати Очищення диска, щоб видалити файли журналу оновлення Windows, попередні інсталяції Windows і тимчасові файли інсталяції Windows, щоб звільнити велику кількість місця, яке займає жорсткий диск.
Примітка. Цей крок видалить папки C:\$Windows.~BT і C:\Windows.old.
Якщо видалити папку Windows.old, ви не зможете повернутися до попередньої версії Windows.
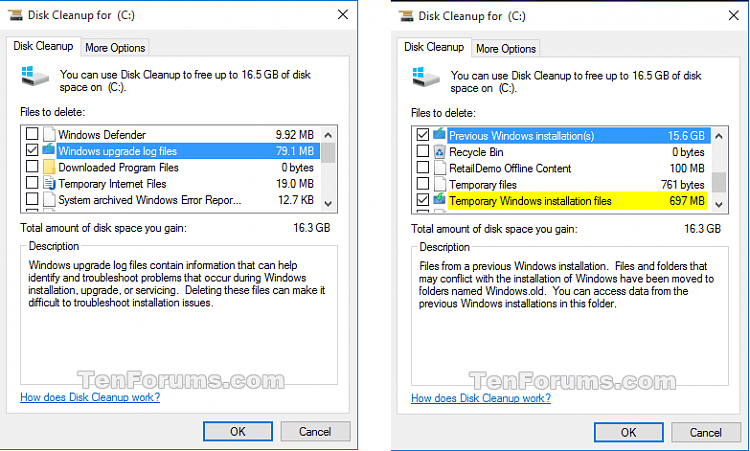
Бажаю успіхів!
Режим кіоску в Windows 10 — це режим для використання лише 1 програми або доступу лише до 1 веб-сайту з гостьовими користувачами.
Цей посібник покаже вам, як змінити або відновити стандартне розташування папки Camera Roll у Windows 10.
Редагування файлу hosts може призвести до того, що ви не зможете отримати доступ до Інтернету, якщо файл змінено неправильно. Наступна стаття допоможе вам редагувати файл hosts у Windows 10.
Зменшення розміру та місткості фотографій полегшить вам обмін або надсилання ними будь-кому. Зокрема, у Windows 10 ви можете пакетно змінювати розмір фотографій за допомогою кількох простих кроків.
Якщо вам не потрібно відображати нещодавно відвідані елементи та місця з міркувань безпеки чи конфіденційності, ви можете легко вимкнути це.
Microsoft щойно випустила ювілейне оновлення Windows 10 із багатьма вдосконаленнями та новими функціями. У цьому новому оновленні ви побачите багато змін. Від підтримки стилуса Windows Ink до підтримки розширень браузера Microsoft Edge, меню «Пуск» і Cortana також були значно покращені.
Одне місце для керування багатьма операціями прямо на панелі завдань.
У Windows 10 ви можете завантажити та встановити шаблони групової політики для керування параметрами Microsoft Edge, і цей посібник покаже вам процес.
Темний режим — це інтерфейс із темним фоном у Windows 10, який допомагає комп’ютеру економити заряд акумулятора та зменшує вплив на очі користувача.
Панель завдань має обмежений простір, і якщо ви регулярно працюєте з кількома програмами, у вас може швидко закінчитися місце, щоб закріпити більше ваших улюблених програм.









