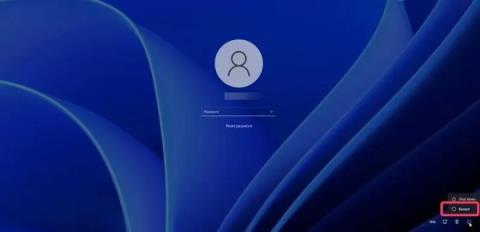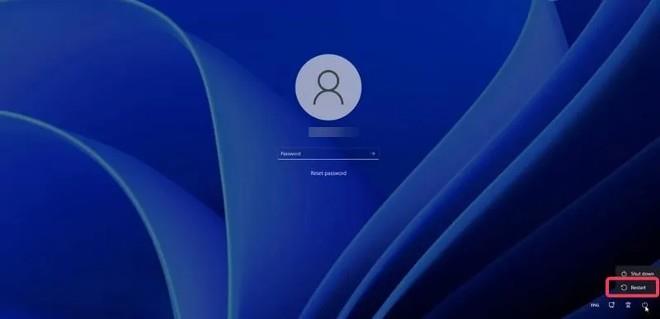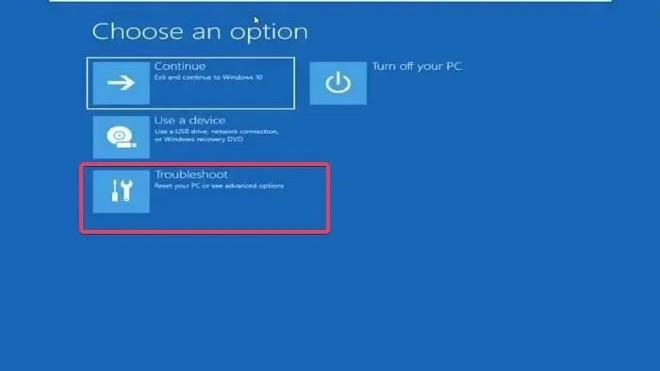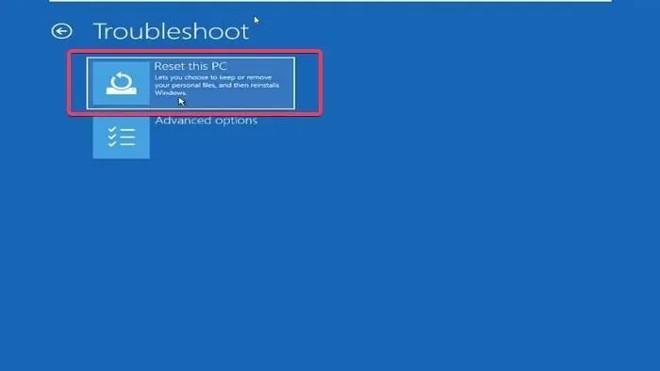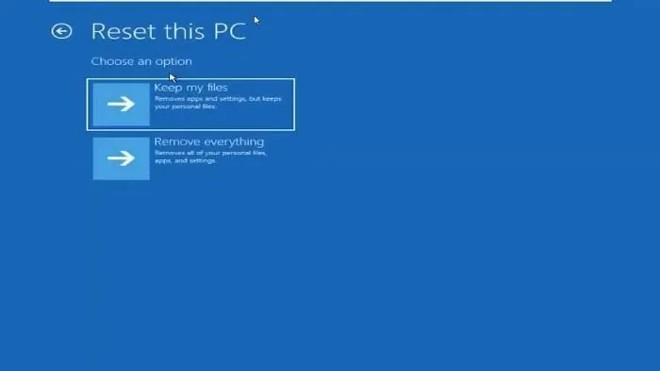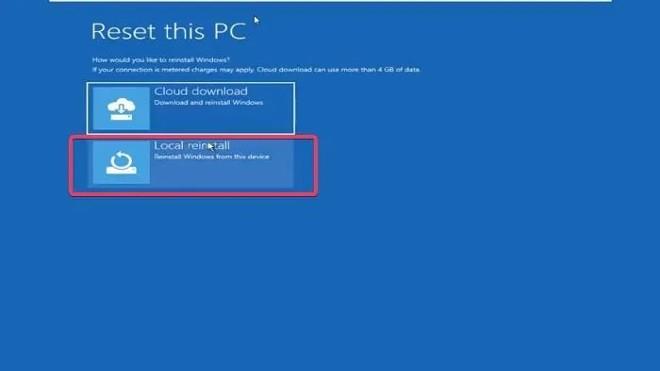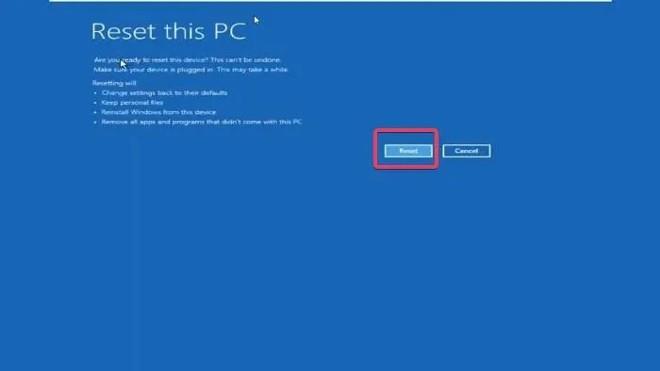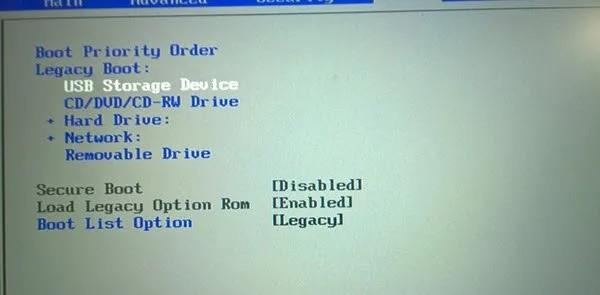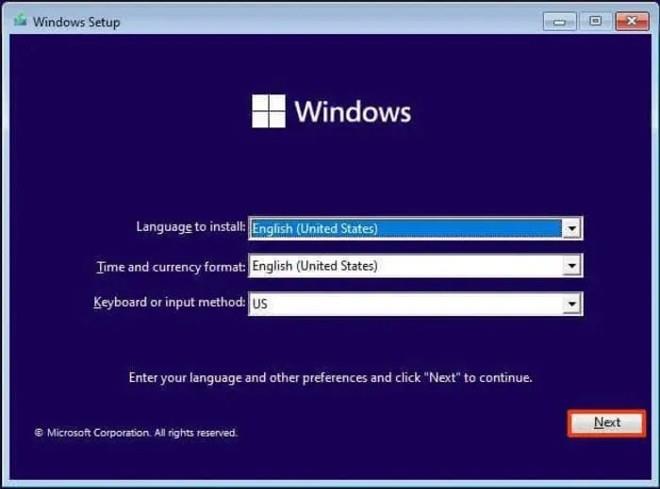З багатьох причин інколи вам захочеться відновити заводські налаштування комп’ютера Windows 11 . Скидання до заводських налаштувань — це операція, яка допомагає повернути комп’ютер до початкового стану з налаштуваннями за замовчуванням.
Є кілька способів зробити це, але всі вони вимагають входу на комп’ютер за допомогою облікового запису адміністратора. Однак іноді ви застрягаєте на екрані входу через те, що забули свій пароль, і тоді вам знадобляться методи відновлення заводських налаштувань без пароля.
Як відновити заводські налаштування Windows 11, якщо ви забули пароль
Є два способи допомогти вам скинути Windows 11 без пароля адміністратора:
- Скористайтеся опцією відновлення
- Перевстановіть Windows з нуля за допомогою USB-завантаження
Нижче наведено докладну інформацію про те, як скинути налаштування комп’ютера Windows 11 без пароля.
1. Скористайтеся опцією відновлення
Параметр відновлення Windows — це функція, яка містить кілька корисних інструментів, коли комп’ютер має проблеми із завантаженням або інші проблеми. За допомогою цього параметра ви можете скинути налаштування комп’ютера Windows 11 без пароля. Для цього виконайте наведені нижче дії.
- Увімкніть комп'ютер і дочекайтеся появи екрана входу.
- Натисніть і утримуйте кнопку Shift на клавіатурі, потім перемістіть мишу в нижній правий кут екрана та натисніть « Живлення» , потім натисніть «Перезапустити» , утримуючи кнопку «Shift».
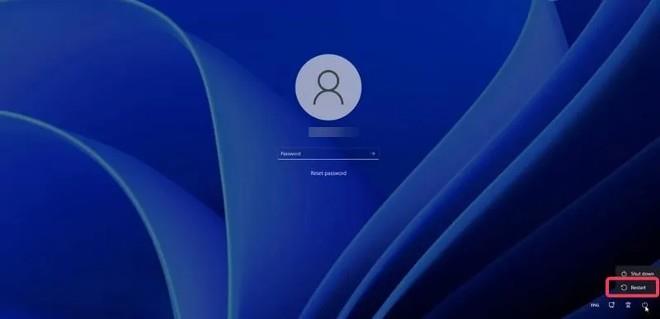
- Якщо з’явиться вікно підтвердження, виберіть Усе одно перезапустити.
- Коли ви побачите екран зі словом « Зачекайте », відпустіть кнопку Shift .
- Ви побачите, що ваш комп’ютер отримує доступ до Windows Recovery .
- На екрані під назвою «Вибрати параметр» виберіть «Усунення несправностей».
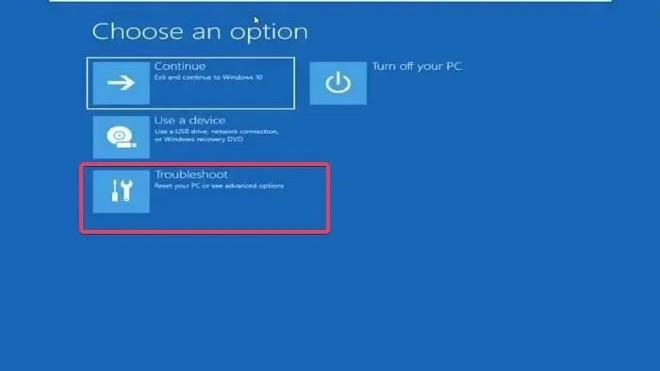
- Тепер виберіть «Скинути цей ПК» на екрані «Усунення несправностей» .
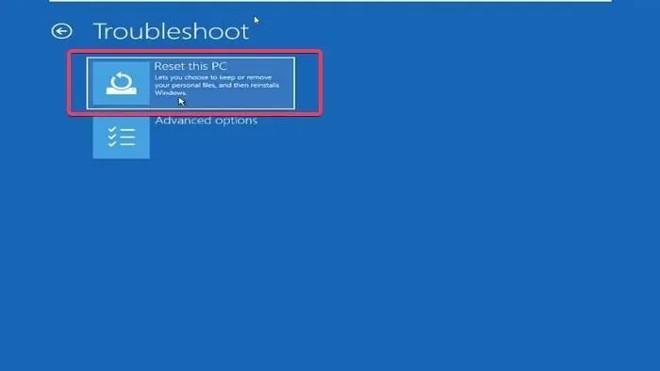
- На екрані Reset this PC ви побачите дві опції: Keep my files (зберегти мої файли) і Remove everything (видалити все). Ви обираєте один із цих двох варіантів залежно від ваших потреб.
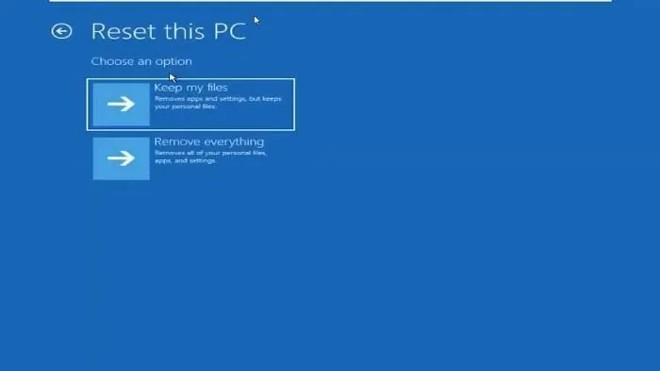
- Ви побачите ще два варіанти: хмарне завантаження та локальне перевстановлення . Tips.BlogCafeIT рекомендує вибрати «Локальне перевстановлення» , але якщо це не спрацює, ви можете спробувати Cloud Download .
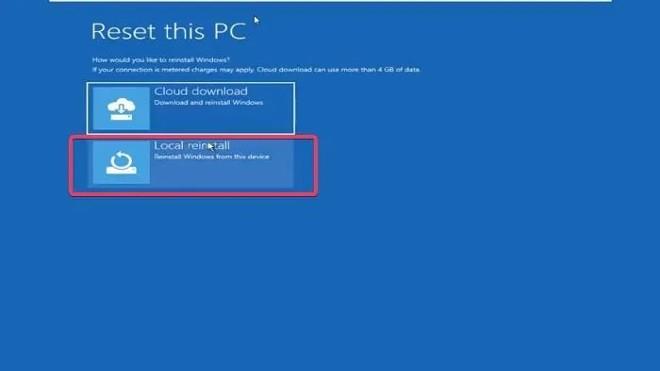
- Нарешті натисніть «Скинути» , щоб підтвердити перевстановлення комп’ютера з Windows 11.
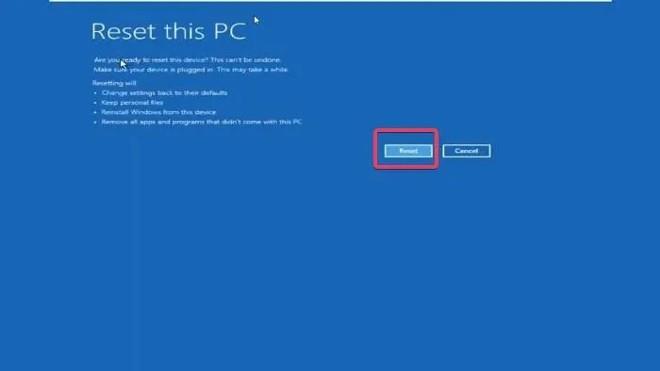
Процес скидання Windows 11 займе деякий час, вам доведеться дочекатися завершення цього процесу.
Примітка : якщо ви не можете отримати доступ до параметрів відновлення Windows за допомогою Shift + Restart, ви можете спробувати вимкнути його (натисніть і утримуйте кнопку живлення) приблизно 2-4 рази, і комп’ютер автоматично отримає доступ до параметрів відновлення Windows.
2. Перевстановіть Windows з нуля за допомогою USB-завантаження
Перевстановлення Windows з нуля за допомогою USB-завантаження — це ще один спосіб скинути налаштування комп’ютера Windows 11 без пароля. Однак цей метод не матиме можливості зберігати файли, тому всі файли, збережені на інсталяційному диску Windows комп’ютера, буде видалено.
Якщо ви хочете перевстановити Windows з нуля за допомогою USB-завантаження, виконайте такі дії:
- Підготуйте USB для інсталяції Windows .
- Підключіть інсталяційний USB Win до комп’ютера, який потрібно скинути.
- Перезавантажте комп’ютер і натисніть кнопку F8, F9 або Esc залежно від виробника комп’ютера, щоб отримати доступ до параметрів завантаження.
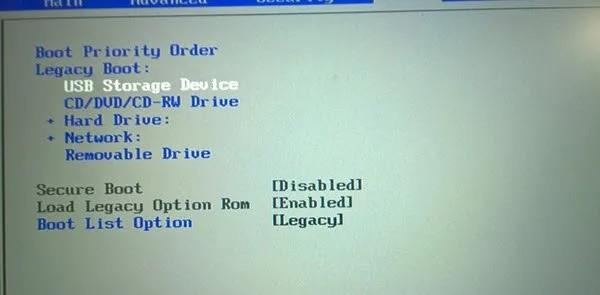
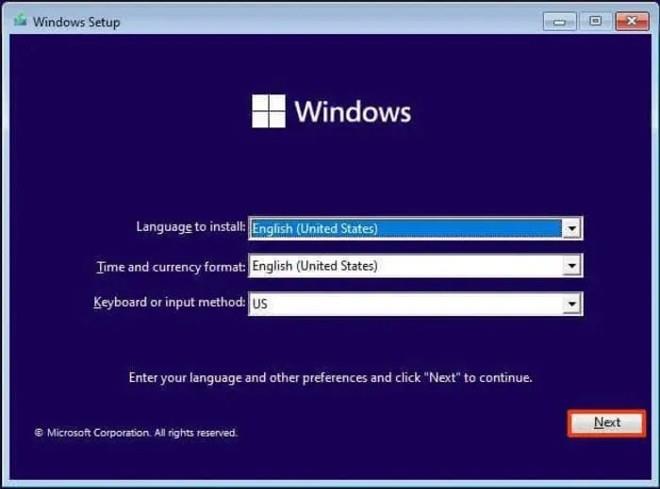
Після перевстановлення Windows 11 потрібно знову почати налаштування комп’ютера.
Удачі!