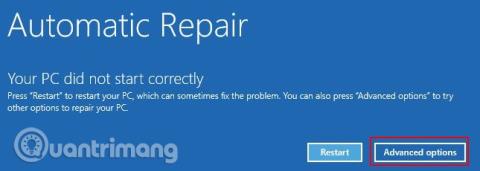Основний завантажувальний запис (MBR) — це особливий тип завантажувального сектора, який знаходиться на початку системного розділу. MBR інформує про майбутній процес завантаження, як-от розподіл розділів, розмір, файлову систему тощо. MBR традиційно містить невелику частину виконуваного коду, який передає процес завантаження відповідній операційній системі.
Однак MBR може пошкодитися або зникнути з кількох причин, що спричинить збій встановлення Windows 10. Ця стаття покаже вам кілька способів виправлення помилок головного завантажувального запису в Windows 10 .
Причини, чому Windows 10 не завантажується
Як дізнатися, коли виникає помилка MBR? Це коли ви не можете завантажити Windows і отримуєте повідомлення про помилку на екрані « Відсутня операційна система », « Помилка MBR », « Помилка завантаження операційної системи », « Недійсна таблиця розділів » або подібне повідомлення.
Існує багато причин цієї проблеми, з яких найпоширенішою причиною є пошкоджені драйвери. В останні роки деякі версії програм-вимагачів атакують головний завантажувальний запис, щоб змусити жертв платити за безпеку своїх систем. Однак цей тип програм-вимагачів зустрічається дуже рідко, і існують інші шкідливі програми, які безпосередньо змінюють MBR, завдаючи серйознішої шкоди.
Як вирішити проблему головного завантажувального запису Windows
1. Почніть відновлення за допомогою автоматичного відновлення Windows
Коли ви вперше завантажуєте Windows 10, система виявить проблеми та перейде в режим автоматичного відновлення. На екрані з'явиться повідомлення Ваш ПК не запустився правильно . На цьому екрані виберіть Додаткові параметри > Усунення несправностей > Відновлення під час запуску .

Інструмент Windows 10 Startup Repair повністю автоматизований, і, хоча це займе деякий час, він вирішить ваші проблеми Windows 10 MBR.
2. Командний рядок через автоматичне відновлення Windows
Якщо процес відновлення Windows 10 під час запуску не вирішує проблему MBR або вам потрібен більш прямий і швидший спосіб відновлення системи, ви можете скористатися командним рядком через автоматичне відновлення. Коли система виявить проблему та з’явиться екран автоматичного відновлення, виберіть Додаткові параметри > Усунення несправностей > Командний рядок.
Щоб відновити пошкоджений MBR, ви скористаєтеся інструментом bootrec.exe . Bootrec має ряд команд, призначених для відновлення процесу завантаження.

Введіть bootrec.exe /fixmbr і натисніть Enter , потім введіть bootrec.exe /fixboot і натисніть Enter . Під кожною командою ви побачите операцію успішно завершену . Якщо ви не бачите повідомлення про завершення операції та отримуєте помилку, введіть bootrec.exe /rebuildbcd і натисніть Enter . Команда “ rebuildbcd ” перебудує систему даних даних завантаження (BCD).

Однак це не завжди спрацьовує з першої спроби. У цьому випадку корпорація Майкрософт рекомендує експортувати сховище BCD (де зберігаються дані завантаження) і перебудувати з нуля. На щастя, цей процес займає лише кілька хвилин.
Введіть наступні команди по порядку:
bcdedit /export c:\bcdbackup
c:
cd boot
attrib bcd -s -h -r
ren c:\boot\bcd bcd.old
bootrec.exe /rebuildbcd
Процес експорту та відновлення повністю вирішить проблеми MBR. Користувачі Windows 7 і раніших версій також можуть використовувати команду bootrec.exe /scanos для сканування та відновлення старих установок BCD.
Якщо до командного рядка не вдається отримати доступ через автоматичне відновлення
Якщо ви не бачите екран автоматичного відновлення Windows 10, потрібно використати інсталяційний носій Windows, щоб завантажитися в режимі відновлення. Якщо у вас ще немає завантажувального носія, вам знадобиться знайти іншу систему Windows, щоб створити його.
Однак є інший обхідний шлях, який можна спробувати, якщо у вас немає інсталяційного USB-накопичувача Windows. Ви можете змусити систему подумати про помилку запуску, увімкнувши ї��, а потім знову вимкнувши, коли з’явиться логотип Windows. Після повторення цього процесу три рази поспіль буде активовано автоматичне відновлення. Зверніть увагу, що це може працювати не для всіх, залежно від вашої системи.
3. Виправте проблеми MBR у Windows за допомогою GParted Live
GParted Live — це завантажувальний дистрибутив Linux з акцентом на керування розділами. Однак це також дозволяє працювати з розділами Windows поза операційною системою, що означає, що ви можете виправляти та відновлювати проблеми MBR. Для цього потрібна альтернативна система.
Завантажте GParted Live
Спочатку вам потрібно завантажити GParted Live , доступні дві версії. Якщо використовується 32-розрядна система, виберіть версію i686.iso. Ця версія працює як на 32, так і на 64-бітних системах, хоча є деякі обмеження. Якщо ви використовуєте 64-розрядну систему (і ви впевнені, що це 64-розрядна система), завантажте версію amd64.iso.
Записати GParted Live на завантажувальний носій
Далі потрібно записати образ диска на завантажувальний носій. Ви також повинні завантажити UNetbootin , щоб мати можливість виконати цей метод. Відкрийте UNetbootin, виберіть Diskimage внизу панелі, а потім натисніть піктограму з трьома крапками, щоб перейти до файлу GParted Live ISO.

Виберіть ISO та натисніть «Відкрити» , потім виберіть флеш-накопичувач USB, на який потрібно записати GParted Live, і натисніть « ОК» . Після цього вийміть завантажувальний носій і вимкніть систему.
Завантажте GParted Live
Підключіть завантажувальний носій GParted Live до системи з помилкою MBR. Увімкніть систему, натисніть клавішу швидкого доступу під час процесу завантаження, щоб відкрити меню вибору пристрою завантаження. Тут ви побачите медіафайли GParted Live як джерело завантаження, виберіть його та зачекайте, поки медіафайли завантажаться. Вам доведеться зробити кілька невеликих виборів, наприклад мову та режим роботи.
Використовуйте GParted Live і TestDisk для відновлення MBR
Після завантаження середовища GParted Live відкрийте вікно терміналу, введіть sudo fdisk -l і натисніть Enter . Ця команда покаже список усіх доступних дисків і розділів у вашій системі. Тепер відкрийте нове вікно терміналу, введіть testdisk і виберіть No Log .
Далі він запитає вас про диск, який ви хочете відремонтувати, виберіть свій диск і натисніть «Продовжити» . Тепер виберіть стиль таблиці розділів. У цьому випадку виберіть розділ Intel/PC і натисніть Enter .

Виберіть «Аналіз» , а потім виберіть «Швидкий пошук» .
TestDisk просканує ваш диск, щоб знайти наявні та раніше видалені розділи. Процес сканування може тривати кілька хвилин залежно від розміру накопичувача. Нарешті, він ідентифікує ваш основний системний розділ. Якщо сканування не показує всі розділи, виберіть Deeper Search . Крім того, GParted надасть вам короткий список інформації про помилки, які виникли.
Якщо всі розділи відображаються з правильними прапорцями (наприклад, завантажувальний, розширений, логічний), то записується в таблицю розділів. Якщо прапорці неправильні, перемикайте їх за допомогою клавіш зі стрілками. Наприклад, на наведених нижче знімках екрана перше зображення показує диск із дублікатом другого розділу ([Partition 2]). Перемістіть на розділ і натисніть P , щоб побачити файл, який з’явиться на цьому розділі.

Перший дублікат розділу пошкоджено, оскільки він показує повідомлення Неможливо відкрити файлову систему. Здається, файлова система пошкоджена .

Другий дублікат розділу містить список каталогів файлів і тому є правильним розділом.

Прапор для першого повторюваного розділу встановлено на D для Видалити , тоді як для другого повторюваного розділу встановлено L для Логічного , відновлюючи розділ і його дані на диску. Повернувшись до меню TestDisk, виберіть MBR Code , щоб записати стандартний MBR для свого диска, і підтвердьте.
Ось і все, ви можете закрити вікно терміналу, вийти з GParted Live і вимкнути систему, видалити завантажувальний носій GParted Live і запустити систему.
4. Виправте проблеми MBR у Windows за допомогою Boot Repair Disk
Boot Repair Disk — ще один надзвичайно зручний дистрибутив Linux, який можна використовувати для вирішення проблем MBR Windows 10. Boot Repair Disk фактично має клон GParted, однак він спрощує процес відновлення MBR у програму з простими вікнами перетворення.
Спочатку завантажте 64-розрядну або 32-розрядну версію Boot Repair Disk, залежно від вашої системи. Як і живий образ GParted, 32-розрядна версія працює лише для 32-розрядних систем, а 64-розрядна версія працює в обох системах.
Записати диск відновлення завантаження на завантажувальний носій
Далі потрібно записати образ dics на завантажувальний носій і завантажити UNetbootin. Відкрийте UNetbootin, виберіть Diskimage внизу панелі, потім натисніть піктограму з трьома крапками, щоб перейти до ISO-файлу Boot Repair Disk.
Виберіть ISO та натисніть «Відкрити» , потім виберіть флеш-накопичувач USB, на який потрібно записати диск відновлення завантаження, і натисніть « ОК» . Після цього вийміть завантажувальний носій і вимкніть систему.
Завантажте диск відновлення завантаження
Підключіть Boot Repair Disk до системи з пошкодженим MBR. Увімкніть живлення, натисніть клавішу швидкого доступу до процесу завантаження, щоб відобразити меню вибору пристрою завантаження. Ви побачите флеш-накопичувач USB або Boot Repair Disk як джерело завантаження, виберіть його та дочекайтеся завантаження носія.
Використовуйте Boot Repair Disc для відновлення MBR
Коли завантажиться середовище Boot Repair Disk (Boot Repair Disk використовує спрощене середовище Lubuntu), виберіть LXTerminal на панелі завдань. Введіть fdisk -l і натисніть Enter , щоб отримати список поточних дисків і розділів.
Потім виберіть піктограму B у нижньому правому куті (де активне меню «Пуск» Windows) і перейдіть до «Системні інструменти» > «Відновлення завантаження». Програма просканує систему, після чого ви зможете вибрати сеанс автоматичного відновлення або переглянути додаткові параметри . Спочатку спробуйте опцію автоматичного ремонту. Автоматичне відновлення може миттєво виправити більшість помилок запуску.

Якщо цей параметр не працює, відкрийте додаткові параметри та перейдіть на вкладку параметрів MBR . Перегляньте список раніше створених дисків і розділів у розділі LXTerminal і знайдіть свій завантажувальний розділ Windows. Диск відновлення завантаження позначає їх трохи чіткіше, ніж базова команда GParted Live. Переконавшись, натисніть «Застосувати» , а потім перезавантажте систему.

5. Виправте проблеми MBR за допомогою EaseUS Partition Master
Остаточне виправлення вимагає видалення фізичного диска із системи. Після того, як ви стерли диск, ви можете підключити його до іншої системи за допомогою EaseUS Partition Master, щоб вирішити проблему MBR.

Завантажте та встановіть EaseUS Partition Master , а потім підключіть диск. Виберіть зовнішній диск (з позначкою MBR ), клацніть його правою кнопкою миші, а потім виберіть «Перебудувати MBR» , натисніть «Застосувати» у верхньому правому куті та дочекайтеся завершення процесу. Очистіть диск, а потім перевстановіть його в оригінальну систему та перезавантажте.
Ці п’ять варіантів є найкращими та найшвидшими методами відновлення пошкодженої MBR Windows 10, і багато з них працюють на старіших версіях Windows (особливо методи 2 і 3).
Бажаю успіхів!
Побачити більше: