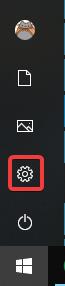Кошик — це місце, де зберігаються видалені користувачами елементи. Однак іноді, коли ви хочете відновити ці файли, ви не можете знайти їх на робочому столі. Можливо, він був прихований або ви випадково видалили кошик . Вам не потрібно хвилюватися, оскільки є кілька способів повернути Кошик.
Як відновити втрачений значок кошика в Windows 10
Знову ввімкніть кошик
Якщо ви випадково вимкнули кошик, він зникне з робочого столу. Перш ніж спробувати щось інше, переконайтеся, що ви його випадково не вимкнули.
Крок 1. Натисніть кнопку «Пуск» , а потім натисніть кнопку налаштувань ліворуч.

Крок 2 : Натисніть Персоналізація .

Крок 3 : на лівій панелі натисніть Теми .

Крок 4 : у розділі «Пов’язані параметри» праворуч клацніть «Параметри піктограми робочого столу» .

У верхній частині цього вікна ви побачите список значків. Двічі перевірте, чи встановлено прапорець «Кошик»; Якщо ні, поставте прапорець і натисніть OK .

Як бачите, інші значки на робочому столі знаходяться тут. Якщо ви часто використовуєте Панель керування або певну програму, ви можете додати піктограму з цього вікна для полегшення доступу.
Створіть новий кошик
Якщо після встановлення прапорця «Кошик» воно все ще не відображається, ви можете створити новий кошик. Ця операція вимагає перегляду прихованого файлу та зміни деяких параметрів, щоб побачити його.
Крок 1 : щоб переглянути приховані файли, спочатку клацніть правою кнопкою миші кнопку «Пуск» , а потім виберіть «Провідник файлів» .

Крок 2 : угорі клацніть «Вигляд» , а на стрічці, що відкриється, клацніть кнопку «Параметри» праворуч.

Крок 3 : у вікні, що відкриється, клацніть вкладку «Перегляд» .

Крок 4 : у полі прокручування внизу знайдіть категорію «Приховані файли та папки» . Під цією категорією позначте коло поруч із пунктом «Показувати приховані файли, папки та диски» , щоб побачити області, які Windows приховує за замовчуванням, зокрема папку «Кошик» .

Крок 5. Крім того, знайдіть пункт «Приховувати захищені файли операційної системи» та зніміть прапорець. Ви отримаєте попередження не видаляти нічого важливого, але не хвилюйтеся, ми нічого не видаляємо.

Крок 6 : Поверніться до Провідника файлів і клацніть Цей ПК на лівій бічній панелі, потім перейдіть до диска C:, у верхній частині ви знайдете файл під назвою $Recycle.Bin , перейдіть до цієї папки, і Ви побачите Кошик тут.

Крок 7 . Клацніть правою кнопкою миші Кошик , наведіть курсор на Надіслати та натисніть Робочий стіл (створити ярлик) .

На вашому робочому столі з’явиться новий кошик. Це виглядає не зовсім так, як кошик за замовчуванням, тому що ви не побачите кошик заповненим під час додавання цих видалених файлів, і ви не можете очистити кошик, клацнувши ярлик правою кнопкою миші. Однак ви все ще можете перетягувати файли туди, як у звичайний смітник. Якщо ви хочете очистити кошик, ви можете двічі клацнути ярлик, клацнути правою кнопкою миші Кошик у вікні, що з’явиться, і вибрати Очистити кошик .
- Автоматично «очистити» кошик у Windows 10

Налаштувавши ярлик, знову ввімкніть функцію «Приховати захищені файли операційної системи» , щоб зберегти важливі файли та папки прихованими, уникаючи випадкового видалення.
Бажаю успіхів!
Побачити більше: