Як відкрити Internet Explorer у Windows 11, створити ярлик для відкриття IE у Windows 11
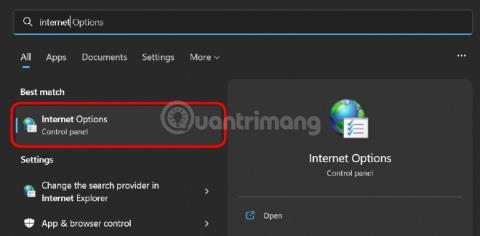
Як ви вважаєте, Internet Explorer повністю видалено з Windows 11? Ще ні!
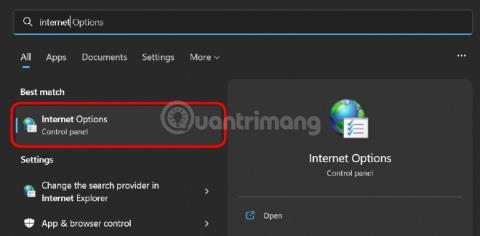
З 15 червня 2022 року Internet Explorer припинено майже в усіх споживчих версіях Windows. Користувачі навіть відзначили «смерть» Internet Explorer надгробками, зазначивши, що це хороший інструмент для завантаження інших браузерів.
Як ви вважаєте, Internet Explorer повністю видалено з Windows 11 ? Ще ні!
Незважаючи на те, що Windows 11 не постачається з попередньо встановленим Internet Explorer, цей браузер може працювати в останній версії операційної системи Windows від Microsoft. Як запустити Internet Explorer у Windows 11 знайшов користувач Twitter @XenoPanter і широко популяризував редактор Том Уоррен із сайту новин The Verge.
Як запустити Internet Explorer у Windows 11
Якщо ви хочете запустити Internet Explorer у Windows 11 з певною метою, ось кроки, які вам потрібно виконати:
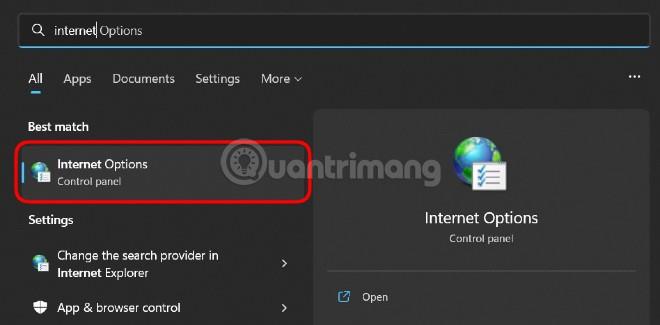
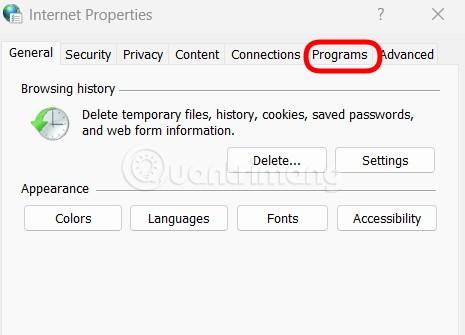
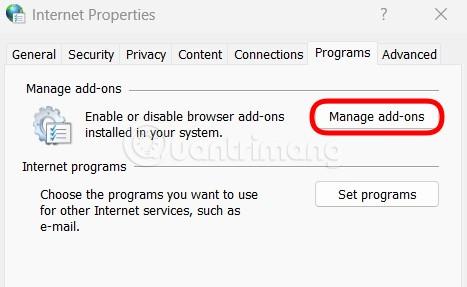
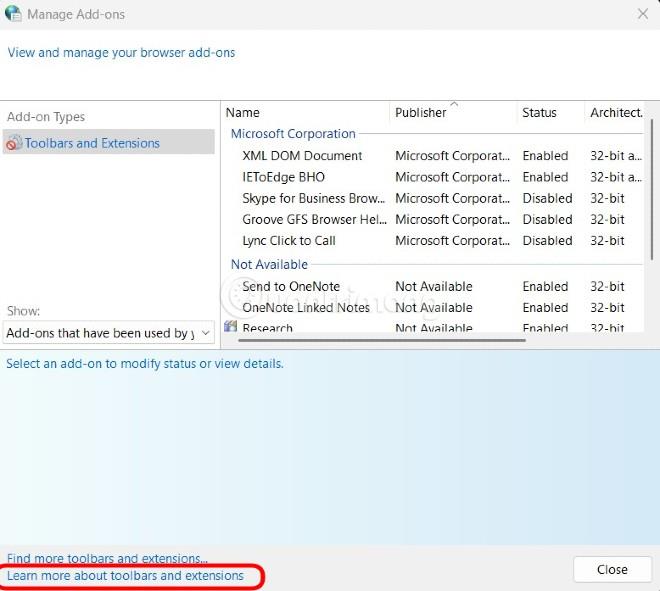
І ось воно, Internet Explorer знову з’являється в Windows 11. Відкривши Internet Explorer, ви можете клацнути адресу веб-сайту, до якого хочете отримати доступ, у рядку пошуку.
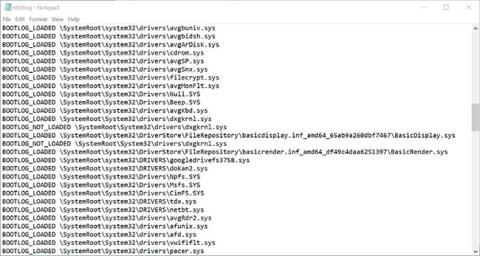
Як створити ярлики Internet Explorer у Windows 11
Щоб швидко відкрити Internet Explorer у Windows 11, ви можете створити спеціальний ярлик. Щоб створити ярлики, виконайте наведені нижче дії.
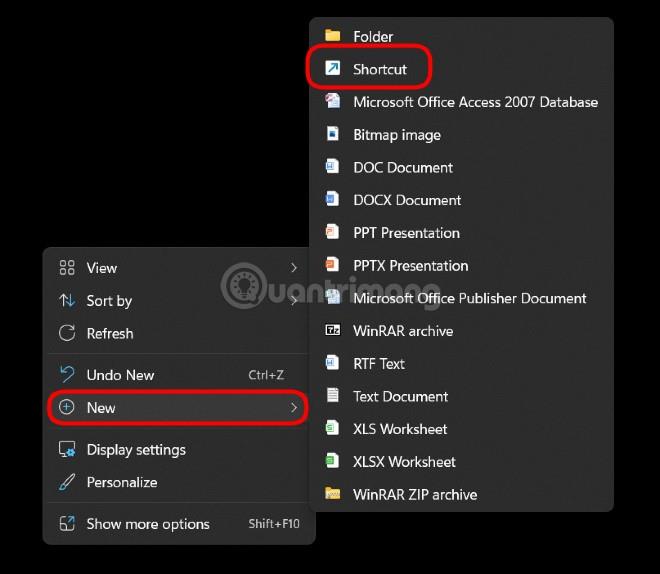
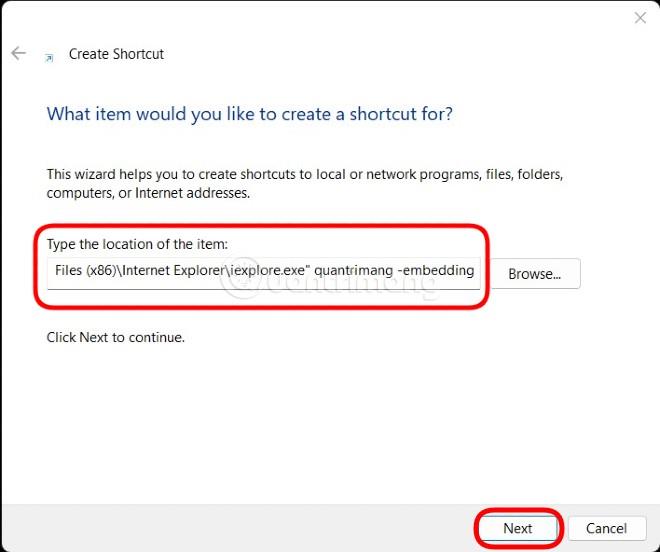

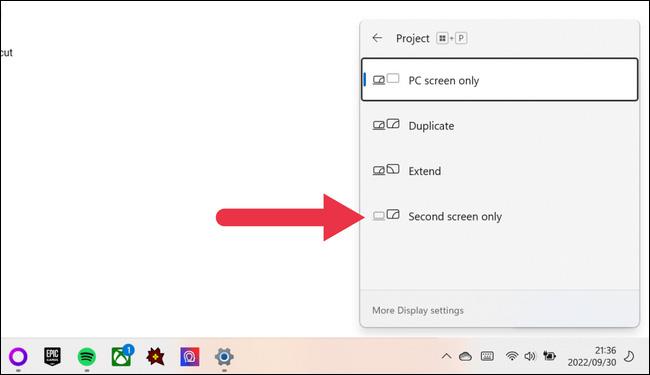
Примітка : ви можете замінити слово quantrimang перед -embedding будь-якою фразою, яка вам подобається. Цей спосіб допоможе вам швидше відкрити Internet Explorer у Windows 11. Після відкриття ви можете ввести адресу веб-сайту, до якого хочете отримати доступ, в адресний рядок для звичайного використання.
На момент написання цієї статті Tips.BlogCafeIT (4 серпня 2022 р.) цей метод відкриття Internet Explorer працює в усіх версіях Windows 11, включаючи тести Insider. Компанія Tips.BlogCafeIT успішно перевірила цей метод на Windows 11 Dev Version 22H2 Build 25169.1000. Звичайно, у Windows 10 цей метод також можна успішно застосувати.
Очевидно, це ненавмисна поведінка, і, ймовірно, фрагмент застарілого коду, який Microsoft повторно використала, але забула відредагувати браузер за замовчуванням. Тепер, коли це стало вірусним, компанія, що базується в Редмонді, має на увазі незабаром виправлення.
Якщо Microsoft блокує цей метод, скористайтеся режимом IE у Microsoft Edge, якщо вам потрібно отримати доступ до веб-сайтів, сумісних лише з Internet Explorer.
Режим кіоску в Windows 10 — це режим для використання лише 1 програми або доступу лише до 1 веб-сайту з гостьовими користувачами.
Цей посібник покаже вам, як змінити або відновити стандартне розташування папки Camera Roll у Windows 10.
Редагування файлу hosts може призвести до того, що ви не зможете отримати доступ до Інтернету, якщо файл змінено неправильно. Наступна стаття допоможе вам редагувати файл hosts у Windows 10.
Зменшення розміру та місткості фотографій полегшить вам обмін або надсилання ними будь-кому. Зокрема, у Windows 10 ви можете пакетно змінювати розмір фотографій за допомогою кількох простих кроків.
Якщо вам не потрібно відображати нещодавно відвідані елементи та місця з міркувань безпеки чи конфіденційності, ви можете легко вимкнути це.
Microsoft щойно випустила ювілейне оновлення Windows 10 із багатьма вдосконаленнями та новими функціями. У цьому новому оновленні ви побачите багато змін. Від підтримки стилуса Windows Ink до підтримки розширень браузера Microsoft Edge, меню «Пуск» і Cortana також були значно покращені.
Одне місце для керування багатьма операціями прямо на панелі завдань.
У Windows 10 ви можете завантажити та встановити шаблони групової політики для керування параметрами Microsoft Edge, і цей посібник покаже вам процес.
Темний режим — це інтерфейс із темним фоном у Windows 10, який допомагає комп’ютеру економити заряд акумулятора та зменшує вплив на очі користувача.
Панель завдань має обмежений простір, і якщо ви регулярно працюєте з кількома програмами, у вас може швидко закінчитися місце, щоб закріпити більше ваших улюблених програм.









