Як відкрити мережеві підключення в Windows 10

Мережеві підключення – це інтерфейс керування мережевими підключеннями на комп’ютері. Тут користувачі можуть змінити IP або DNS.

Інтерфейс мережевих підключень на к��мп’ютері керуватиме всіма мережевими підключеннями на комп’ютері, включаючи дротові мережі та WiFi. Тут ви дізнаєтеся, до якої мережі ви підключаєтеся, або зміните підключення, або виправите помилки підключення до мережі. Користувачі також можуть змінити IP-адресу комп’ютера або змінити DNS на комп’ютері в інтерфейсі мережевих підключень.
Windows 10 змінила інтерфейс керування, зокрема спосіб доступу до інтерфейсу мережевих підключень. Наведена нижче стаття допоможе вам отримати доступ до мережевих підключень у Windows 10.
Інструкції щодо відкриття мережевих підключень у Windows 10
Спосіб 1. Скористайтеся командою, щоб відкрити мережеві підключення
Щоб відкрити інтерфейс мережних підключень, користувачі натискають комбінацію клавіш Windows + R, щоб відкрити інтерфейс діалогового вікна «Виконати» , а потім вводять ключове слово ncpa.cpl.
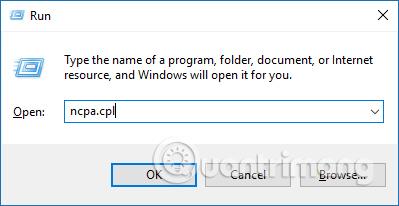
Одразу відкриється інтерфейс мережевих підключень.
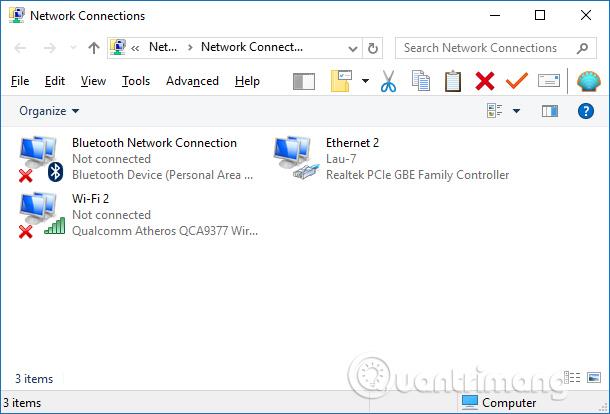
Спосіб 2. Використовуйте панель пошуку в меню «Пуск».
Простий спосіб відкрити інструмент «Мережеві підключення» — через меню «Пуск».
1. Щоб почати, клацніть рядок пошуку меню « Пуск» або натисніть Win + S.
2. Введіть ncpa.cpl у рядок пошуку та виберіть найбільш підходящий результат.
Спосіб 3: Використовуйте меню швидкого доступу
Якщо вам потрібен швидкий і простий спосіб доступу до системних інструментів Windows, спробуйте меню швидкого доступу.
Функція швидкого доступу допомагає вам легко отримати доступ до інструменту «Мережеві підключення» та інших функцій, таких як « Диспетчер пристроїв » тощо. Таким чином, це чудовий інструмент, якщо ви хочете отримати доступ до одного з багатьох інструментів діагностики Windows
Ось як за допомогою меню швидкого доступу відкрити інструмент «Мережеві підключення»:
1. Натисніть Win + X або клацніть правою кнопкою миші значок Windows, щоб відкрити меню швидкого доступу.
2. Виберіть у меню інструмент «Мережеві підключення» .
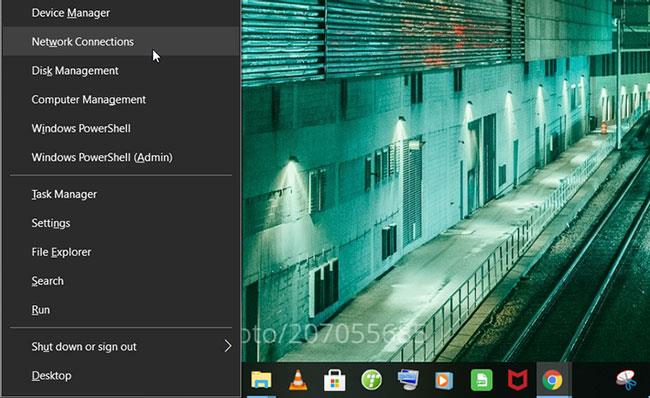
Відкрийте інструмент Windows Network Connections за допомогою меню швидкого доступу
Спосіб 4. Використовуйте піктограму Wi-Fi або налаштування системи
Піктограма WiFi на панелі завдань дуже корисна, коли ви хочете налаштувати деякі проблеми, пов’язані з мережею. Але це ще не все – ви також можете використовувати цю піктограму, щоб відкрити інструмент «Мережеві підключення». Ось як:
1. Клацніть правою кнопкою миші піктограму WiFi на панелі завдань і виберіть Відкрити налаштування мережі й Інтернету .
2. Нарешті натисніть «Змінити параметри адаптера» , щоб відкрити інструмент «Мережеві підключення».
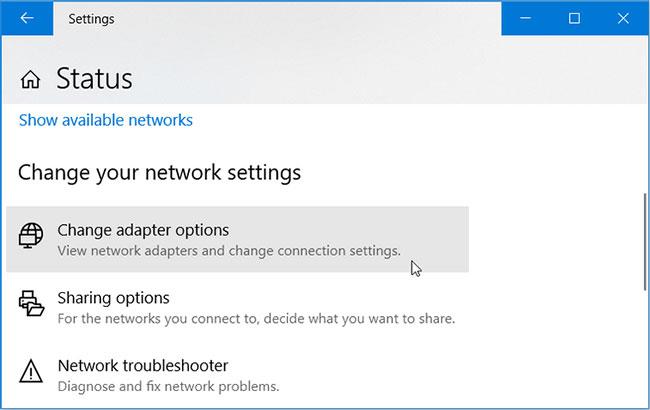
Відкрийте інструмент Windows Network Connections за допомогою значка WiFi
Крім того, ви можете відкрити інструмент «Мережеві підключення» безпосередньо через налаштування системи. Ось як:
1. Натисніть Win + I , щоб відкрити налаштування системи.
2. Клацніть Мережа та Інтернет у параметрах меню.
3. У наступному вікні виберіть Статус на лівій панелі.
4. Нарешті натисніть «Змінити параметри адаптера» , щоб відкрити інструмент «Мережеві підключення».
Спосіб 5. Використовуйте командний рядок або PowerShell
Командний рядок і PowerShell спрощують усунення несправності ПК з Windows. Цікаво, що ці інструменти також можуть допомогти вам отримати доступ до багатьох програм на пристрої.
Ось як можна відкрити інструмент мережевих підключень за допомогою командного рядка:
1. Натисніть Win + R , щоб відкрити діалогове вікно «Виконати команду» .
2. Введіть CMD і натисніть Ctrl + Shift + Enter, щоб відкрити командний рядок із правами адміністратора .
3. Введіть ncpa.cpl і натисніть Enter , щоб відкрити інструмент «Мережеві підключення».
Крім того, ось як PowerShell може допомогти вам отримати доступ до інструменту мережевих підключень:
1. Натисніть Win + R , щоб відкрити діалогове вікно «Виконати команду» .
2. Увійдіть у Powershell і натисніть Ctrl + Shift + Enter, щоб відкрити вікно PowerShell з правами адміністратора .
3. Введіть ncpa.cpl і натисніть Enter , щоб відкрити інструмент «Мережеві підключення».
Спосіб 6: Використовуйте Панель керування
Панель керування — це надійний інструмент, який можна використовувати для вирішення проблем, пов’язаних із системою Windows. Цей інструмент також може допомогти вам легко отримати доступ до більшості програм на вашому пристрої Windows.
Ось як за допомогою панелі керування відкрити інструмент мережевих підключень:
1. Введіть «Панель керування» в рядок пошуку меню «Пуск» і виберіть найбільш підходящий результат.
2. Клацніть спадне меню Переглянути за та виберіть Маленькі значки .
3. Виберіть Центр мереж і спільного доступу з параметрів меню.
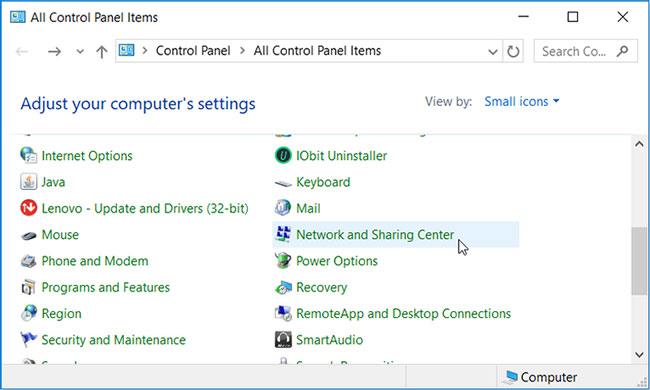
Відкрийте інструмент Windows Network Connections за допомогою панелі керування
У наступному вікні натисніть «Змінити параметри адаптера» , щоб відкрити інструмент «Мережеві підключення».
Спосіб 7. Використовуйте адресний рядок File Explorer
Адресний рядок Провідника файлів — це неймовірний інструмент, який може допомогти вам отримати доступ до багатьох програм Windows. Ось як ви можете використовувати цей інструмент, щоб відкрити інструмент мережевих підключень:
1. Натисніть Win + E , щоб відкрити Провідник файлів .
2. Введіть ncpa.cpl в адресний рядок і натисніть Enter , щоб відкрити інструмент «Мережеві підключення».
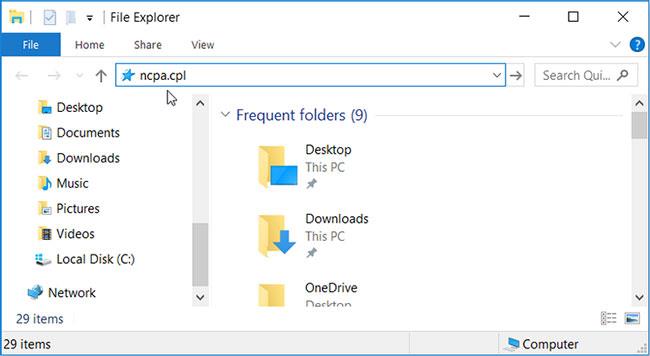
Відкрийте інструмент Windows Network Connections за допомогою адресного рядка Провідника файлів
Спосіб 8. Використовуйте диспетчер завдань
Ви завжди можете покластися на диспетчер завдань для аналізу системних процесів і моніторингу продуктивності. Диспетчер завдань також допомагає легко завершити роботу активних програм. Але ви можете не знати, що цей інструмент також може допомогти вам отримати доступ до різних програм Windows.
Ось як за допомогою диспетчера завдань відкрити інструмент мережевих підключень:
1. Натисніть Ctrl + Shift + Enter , щоб відкрити диспетчер завдань .
2. Натисніть вкладку «Файл» у нижньому лівому куті та виберіть «Запустити нове завдання» .
3. Введіть ncpa.cpl у поле пошуку та натисніть OK , щоб відкрити інструмент «Мережеві підключення».
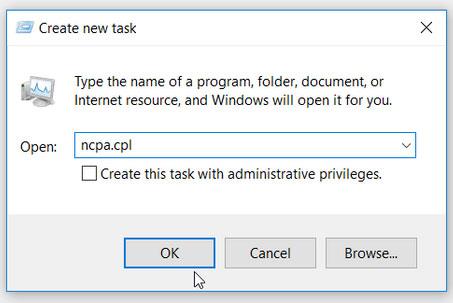
Відкрийте інструмент Windows Network Connections за допомогою диспетчера завдань
Тепер ви можете легко отримати доступ до інструменту Windows Network Connections.
Таким чином, за допомогою багатьох різних способів ми можемо отримати доступ до інтерфейсу мережевих підключень у Windows 10. Після входу в інтерфейс ви можете продовжити редагувати підключення, виправити помилки мережі, якщо є проблеми.
Побачити більше:
Бажаю успіхів!
Режим кіоску в Windows 10 — це режим для використання лише 1 програми або доступу лише до 1 веб-сайту з гостьовими користувачами.
Цей посібник покаже вам, як змінити або відновити стандартне розташування папки Camera Roll у Windows 10.
Редагування файлу hosts може призвести до того, що ви не зможете отримати доступ до Інтернету, якщо файл змінено неправильно. Наступна стаття допоможе вам редагувати файл hosts у Windows 10.
Зменшення розміру та місткості фотографій полегшить вам обмін або надсилання ними будь-кому. Зокрема, у Windows 10 ви можете пакетно змінювати розмір фотографій за допомогою кількох простих кроків.
Якщо вам не потрібно відображати нещодавно відвідані елементи та місця з міркувань безпеки чи конфіденційності, ви можете легко вимкнути це.
Microsoft щойно випустила ювілейне оновлення Windows 10 із багатьма вдосконаленнями та новими функціями. У цьому новому оновленні ви побачите багато змін. Від підтримки стилуса Windows Ink до підтримки розширень браузера Microsoft Edge, меню «Пуск» і Cortana також були значно покращені.
Одне місце для керування багатьма операціями прямо на панелі завдань.
У Windows 10 ви можете завантажити та встановити шаблони групової політики для керування параметрами Microsoft Edge, і цей посібник покаже вам процес.
Темний режим — це інтерфейс із темним фоном у Windows 10, який допомагає комп’ютеру економити заряд акумулятора та зменшує вплив на очі користувача.
Панель завдань має обмежений простір, і якщо ви регулярно працюєте з кількома програмами, у вас може швидко закінчитися місце, щоб закріпити більше ваших улюблених програм.









