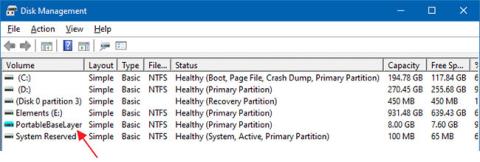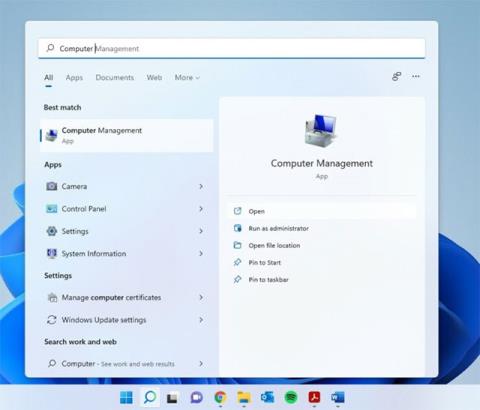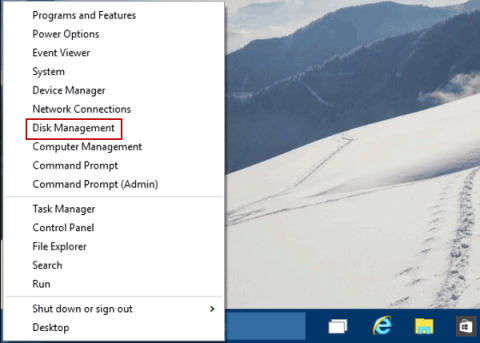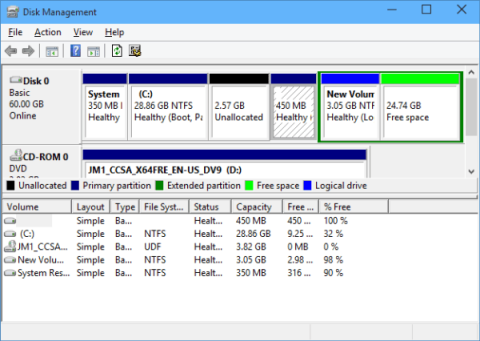Керування дисками — це в основному утиліта, яка дозволяє користувачам керувати всім апаратним забезпеченням дисків, яке розпізнає Windows. Простіше кажучи, керування дисками використовується для керування накопичувачами, встановленими на комп’ютері, такими як жорсткі диски (внутрішні та зовнішні), оптичні приводи та флеш-накопичувачі. Його можна використовувати для розділення, форматування, призначення літер дисків тощо.
Керування дисками — це утиліта, яка доступна на комп’ютерах під керуванням Windows, і існує багато різних способів доступу до неї. Ця стаття покаже вам, як відкрити керування дисками в Windows 11.
Відкрийте Керування дисками в Windows 11
Загалом існує 5 різних методів доступу до керування дисками в Windows 11. Ви можете звернутися до них і вибрати найбільш зручний для себе спосіб.
Спосіб 1. Використовуйте керування комп’ютером
Windows поставляється з інструментом керування, який можна використовувати для доступу до утиліти керування дисками.
Крок 1: клацніть піктограму пошуку на панелі завдань, введіть ключове слово « Керування комп’ютером» і натисніть, щоб відкрити відповідні результати.

Крок 2. Клацніть параметр «Сховище» на лівій панелі, щоб розгорнути його та виберіть «Керування дисками».

Спосіб 2. Відкрийте керування дисками за допомогою пошуку Windows
Крок 1. Натисніть значок пошуку на панелі завдань і введіть ключове слово « Керування дисками» .
Крок 2. Натисніть «Відкрити» , коли в результатах побачите «Створення та форматування розділів жорсткого диска» .

Спосіб 3. Відкрийте Керування дисками з меню WinX
Крок 1: клацніть правою кнопкою миші значок Windows, щоб відкрити меню WinX. Ви також можете відкрити це меню за допомогою комбінації клавіш Win + X .
Крок 2. Клацніть, щоб вибрати Керування дисками в меню, що з’явиться.

Спосіб 4. Використовуйте діалогове вікно «Виконати».
Крок 1. Скористайтеся комбінацією клавіш Win + R , щоб відкрити діалогове вікно «Виконати» .
Крок 2: Введіть ключове слово diskmgmt.msc і натисніть Enter .

Спосіб 5. Використовуйте командний рядок/PowerShell
Крок 1. Клацніть піктограму пошуку та введіть ключове слово « cmd » для командного рядка. Ви також можете імпортувати PowerShell, якщо хочете.
Крок 2. Натисніть Відкрити .

Крок 3: Введіть наступну команду та натисніть enter:
diskmgmt.msc

Сподіваюся, ви успішні.