Як відкрити Властивості Інтернету в Windows 11

Windows 11 надає вам ряд опцій для налаштування роботи в Інтернеті за допомогою параметрів Інтернету.

Інтернет став важливою частиною нашого повсякденного життя, дозволяючи нам залишатися на зв’язку та отримувати доступ до інформації під рукою. Тому важливо мати простий спосіб керувати та налаштовувати роботу в Інтернеті. Windows 11 надає вам ряд опцій для налаштування роботи в Інтернеті за допомогою параметрів Інтернету.
У цій статті Quantrimang.com покаже вам, як відкрити параметри Інтернету в Windows, щоб ви могли легко змінити їхні налаштування.
1. Як відкрити Властивості Інтернету за допомогою інструмента пошуку Windows
Інструмент Windows Search є одним із найпотужніших інструментів, доступних у Windows 11. За допомогою цього інструменту ви можете отримати доступ до параметрів Інтернету та налаштувати параметри браузера для максимальної продуктивності. Ось як:
1. Натисніть Win + S на клавіатурі.
2. Введіть «Властивості браузера» в рядку пошуку. На екрані з’явиться список можливих збігів.

Відкрийте параметри Інтернету за допомогою інструмента пошуку Windows
3. Клацніть «Властивості браузера» у цьому списку.
Відкриється діалогове вікно, у якому можна налаштувати різні параметри, пов’язані з використанням Інтернету, наприклад рівень безпеки та параметри конфіденційності.
2. Як відкрити Властивості Інтернету за допомогою інструмента «Виконати».
Інструмент «Виконати» дозволяє легко запускати програми та відкривати файли без необхідності шукати в усіх системних папках.
Щоб відкрити параметри Інтернету за допомогою цього інструменту, виконайте такі дії:
1. Клацніть правою кнопкою миші Пуск і виберіть у списку меню Виконати .
2. Введіть «inetcpl.cpl» у командний рядок і натисніть Enter на клавіатурі або натисніть OK.
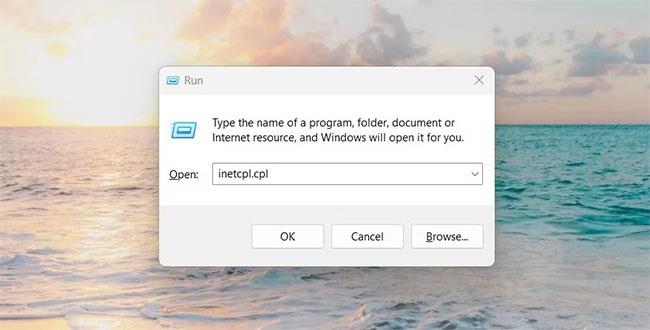
Відкрийте параметри браузера за допомогою команди «Виконати».
Коли ви це зробите, ви потрапите безпосередньо до вікна, де ви зможете налаштувати параметри підключення та видалити тимчасові файли, історію, файли cookie та веб-інформацію.
3. Як відкрити параметри Інтернету з панелі керування
Панель керування — це потужний інструмент для керування, налаштування й обслуговування операційних систем Windows. Це дає вам доступ до широкого спектру параметрів і налаштувань, які дозволяють налаштувати загальний досвід.
Однією з найкорисніших функцій панелі керування є можливість відкривати параметри браузера лише кількома клацаннями. Ось як це зробити:
1. Відкрийте панель керування .
2. Змініть вигляд екрана на великі значки.
3. Потім натисніть «Властивості браузера».
4. Як відкрити Internet Options через диспетчер завдань
Диспетчер завдань — це важливий інструмент, який дозволяє контролювати та керувати процесами, пов’язаними з продуктивністю комп’ютера. Це може допомогти вам ідентифікувати та запускати програми без необхідності переміщатися по меню. Щоб відкрити параметри Інтернету через диспетчер завдань, виконайте такі дії:
1. Натисніть Панель завдань і виберіть Диспетчер завдань. Ви також можете натиснути Ctrl + Shift + Esc на клавіатурі, щоб безпосередньо відкрити диспетчер завдань .
2. Далі натисніть Докладніше , щоб переглянути додаткову інформацію.
3. Виберіть Запустити нове завдання у верхній частині вікна диспетчера завдань.
4. Введіть inetcpl.cpl у полі та натисніть OK.

Відкрийте Властивості браузера за допомогою диспетчера завдань
Тепер ви можете отримати доступ до параметрів Інтернету!
5. Як відкрити Властивості Інтернету через Windows PowerShell
PowerShell — це оболонка командного рядка та пов’язана мова сценаріїв, яка допомагає автоматизувати завдання та керувати конфігураціями. За допомогою цього інструменту ви можете легко отримати доступ до різних програм, встановлених на вашому комп’ютері. Щоб відкрити параметри Інтернету, виконайте наведені нижче дії.
1. Клацніть правою кнопкою миші «Пуск» і виберіть «Термінал» у меню досвідченого користувача.
2. У Windows PowerShell введіть наступне та натисніть Enter :
inetcpl.cpl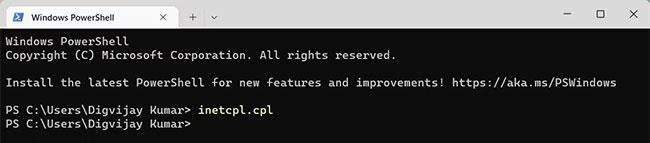
Відкрийте параметри браузера за допомогою Windows PowerShell
3. Це відкриє параметри Інтернету на вашому комп’ютері Windows.
6. Як відкрити параметри Інтернету за допомогою командного рядка
Командний рядок — це ще один інструмент командного рядка, який можна використовувати для запуску різних команд в операційній системі Windows. Щоб відкрити параметри Інтернету за допомогою командного рядка, виконайте такі дії:
1. Відкрийте командний рядок із правами адміністратора .
2. Введіть "inetcpl.cpl" у командний рядок і натисніть Enter.
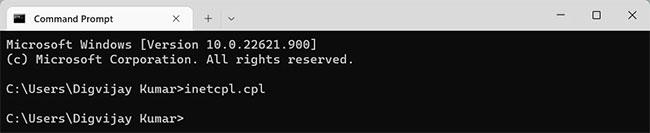
Відкрийте Властивості Інтернету за допомогою командного рядка
Програма Internet Options запускається негайно та готова до використання.
7. Як відкрити параметри Інтернету з Провідника файлів Windows
Провідник файлів — це утиліта керування файлами, яка дозволяє легко отримувати доступ, переглядати та керувати файлами, що зберігаються на вашому комп’ютері. Ви також можете використовувати цей інструмент для відкриття програм, встановлених на вашому ПК з Windows. Для цього виконайте такі дії:
1. Натисніть «Пуск» і знайдіть Провідник файлів Windows .
2. Потім виберіть результат у верхній частині списку.
3. Звідти перейдіть до адресного рядка, введіть «inetcpl.cpl» і натисніть Enter.
Тепер ви готові налаштувати свій Інтернет за допомогою всього кількох клацань миші!
8. Як відкрити параметри Інтернету за допомогою ярлика на робочому столі
Створіть ярлики на робочому столі для програм, які найчастіше використовуєте, щоб ви могли легко отримати до них доступ у будь-який час. Таким чином ви зможете швидше відкривати програму, оскільки вона буде у вас під рукою. Щоб відкрити параметри Інтернету за допомогою ярлика на робочому столі, виконайте такі дії:
1. Клацніть правою кнопкою миші порожнє місце на робочому столі та виберіть Створити.
2. Потім клацніть Ярлик у списку меню.
3. Коли з’явиться вікно «Створити ярлик» , введіть «C:\WINDOWS\system32\inetcpl.cpl» і натисніть «Далі».
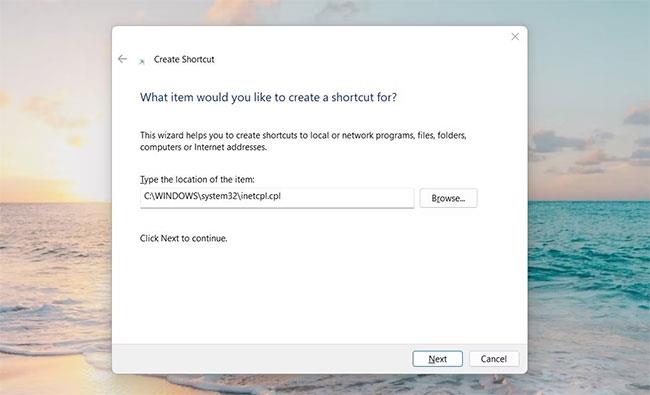
Відкрийте Властивості Інтернету за допомогою ярлика на робочому столі
4. Назвіть ярлик Internet Options.
5. Коли ви закінчите вносити зміни, натисніть «Готово».
Ви знайдете параметри Інтернету як ярлик на робочому столі; Просто двічі клацніть його, щоб запустити.
Крім того, ви також можете створювати ярлики на робочому столі за допомогою Провідника файлів. Ось кроки, які вам потрібно виконати:
9. Як відкрити Властивості Інтернету за допомогою комбінацій клавіш
Операційна система розроблена з комбінаціями клавіш, щоб полегшити користувачам навігацію комп’ютером. Windows 11 має багато способів відкрити параметри Інтернету, але використання комбінацій клавіш є одним із найшвидших і найефективніших способів.
Якщо ви хочете ним користуватися, виконайте такі дії:
1. Для початку створіть ярлик на робочому столі.
2. Клацніть правою кнопкою миші на піктограмі швидкого доступу та виберіть Властивості.
3. У полі «Ярлик» введіть будь-які літери або цифри, які ви хочете використовувати.

Введіть будь-які літери або цифри, які ви хочете використовувати
4. Натисніть «Застосувати» > «ОК» , щоб зберегти зміни
Закінчивши, просто натисніть Ctrl + Alt , а потім введіть літеру або цифру, яку ви вибрали як ярлик. Щоб відкрити параметри Інтернету, знадобиться лише деякий час. Наприклад, якщо вибрати 9, можна натиснути Ctrl + Alt + 9 на клавіатурі, щоб відкрити Властивості Інтернету.
Режим кіоску в Windows 10 — це режим для використання лише 1 програми або доступу лише до 1 веб-сайту з гостьовими користувачами.
Цей посібник покаже вам, як змінити або відновити стандартне розташування папки Camera Roll у Windows 10.
Редагування файлу hosts може призвести до того, що ви не зможете отримати доступ до Інтернету, якщо файл змінено неправильно. Наступна стаття допоможе вам редагувати файл hosts у Windows 10.
Зменшення розміру та місткості фотографій полегшить вам обмін або надсилання ними будь-кому. Зокрема, у Windows 10 ви можете пакетно змінювати розмір фотографій за допомогою кількох простих кроків.
Якщо вам не потрібно відображати нещодавно відвідані елементи та місця з міркувань безпеки чи конфіденційності, ви можете легко вимкнути це.
Microsoft щойно випустила ювілейне оновлення Windows 10 із багатьма вдосконаленнями та новими функціями. У цьому новому оновленні ви побачите багато змін. Від підтримки стилуса Windows Ink до підтримки розширень браузера Microsoft Edge, меню «Пуск» і Cortana також були значно покращені.
Одне місце для керування багатьма операціями прямо на панелі завдань.
У Windows 10 ви можете завантажити та встановити шаблони групової політики для керування параметрами Microsoft Edge, і цей посібник покаже вам процес.
Темний режим — це інтерфейс із темним фоном у Windows 10, який допомагає комп’ютеру економити заряд акумулятора та зменшує вплив на очі користувача.
Панель завдань має обмежений простір, і якщо ви регулярно працюєте з кількома програмами, у вас може швидко закінчитися місце, щоб закріпити більше ваших улюблених програм.









